Is QBDBMgrN not running on this computer error message restring your access to the company file? Are your crucial business operations on halt due to QuickBooks Database Server Manager issues? If yes, consider this handy guide for quick, hassle-free,...
Is QBDBMgrN not running on this computer error message restring your access to the company file? Are your crucial business operations on halt due to QuickBooks Database Server Manager issues? If yes, consider this handy guide for quick, hassle-free, and in-depth guidance to eliminate this issue.
You are not alone if you cannot use QuickBooks because of some issues with QBDBMgrN (QuickBooks Database Server Manager) service. Several QuickBooks users face this issue, and QB support forums are flooded with user queries like �QuickBooks Database Server Manager Stopped.� Such errors where QBDBMgrN service fails to start or won�t open indicate that the Windows firewall is interrupting the service and blocking its connection to the internet. However, the good news is that you can quickly fix the problem by configuring the Windows firewall and its ports. Follow the complete article for detailed instructions on why QuickBooks DB32 Service won�t start or why you are getting QBDBMgrN not running on this computer error message.
We have tried our best to help you resolve the issue manually, but with sensitive company data stored in QuickBooks, are you ready to risk it? One wrong step while troubleshooting QBDBMgrN Error can cause permanent damage to the company file. If you are not a pro in QuickBooks, it is recommended to take professional help available at 1.855.738.2784
What does QBDBMgrN Not Running on this Computer Error Message Mean?
Before we discuss why QuickBooks Database Server Manager Stopped on Windows?, you must first understand what QBDBMgrN or QuickBooks Database Server Manager Service is and why it is used to run QuickBooks.
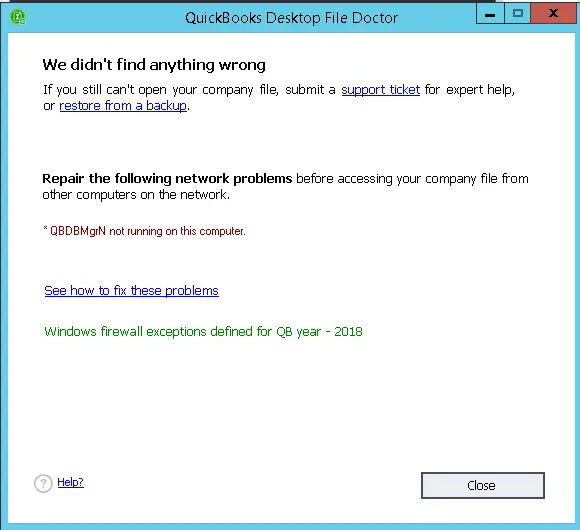 QuickBooks Database Server Manager Stopped
QuickBooks Database Server Manager StoppedQBDBMgrN is a utility developed by Intuit that allows more than one user to access the database and the company file stored on the file-hosting server simultaneously. QBDBMgrN is an executable process on Windows with a .exe extension, and you can see the process running in your computer�s task manager. If the QuickBooks QBDBMgrN not running on this computer or is disabled for some reason, then you can only use QuickBooks in Single-user mode, as it won�t switch to multi-user mode because of the database server issues.
Thus, QuickBooks users can�t enable multi-user mode, access company files over the network, or establish robust communication within QuickBooks and company files. The QBDBMgrN not running on this computer error message indicates that the program is not installed or functioning well and needs you to investigate the problem.
Follow our article Fix Multi-User Mode Errors for detailed instructions on troubleshooting common errors while setting up multi-user mode in QuickBooks. Now, let�s dive into the triggers for QuickBooks DB32 errors.
What are the Reasons that Trigger QBDBMgrN Not Running on this Computer Error Message?
Issues with QuickBooks Database Server Manager (QBDBMgrN) usually occur when restrictions are imposed by the Windows Firewall or QuickBooks Desktop is missing the most recent updates for bug fixes and improved features. QuickBooks File Doctor can resolve such network problems, but it cannot configure the firewall, which is the root cause of the problem. Instead, we must manually set the firewall and ports to allow QuickBooks Database Server Manager to host the company file so that the workstations can access it without any issues. Let�s look into all the points below to understand why the QuickBooks database manager service failed to start.
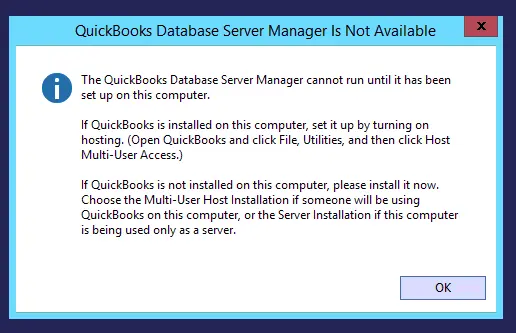 QuickBooks database server manager is not available
QuickBooks database server manager is not availableList of Reasons Why Database Server Manager Service Failed to Start
The firewall configuration might be inappropriate, or a third-party antivirus might block the access, causing QBDBMgrN not to run. Network connectivity issues or errors with the network files can also trigger QuickBooks Database Server Manager issues. QuickBooks database server manager might not be installed properly, leading to issues accessing the company file hosted by the server. If the database server manager is outdated, you might face several issues including problems connecting to the company file saved on the server or enabling multi-user mode on the host system. Damaged network and transaction log files can lead to the error message that reads, �QuickBooks database server manager has stopped working.� The QuickBooks Database Server Manager service should be running on the computer hosting the company file. If the service is not running for some reason, you may see the QBDBMgrN not running error message. A mismatch between the QuickBooks database manager version you installed and the QB version you have may lead to compatibility issues and conflicts, further causing problems with QBDBMgrN (QuickBooks Database Server Manager). Apart from firewall restrictions and internet connectivity problems, user access and permission problems may result in an error message saying, �QBDBMgrN not running on this computer server.� A damaged or corrupt QuickBooks installation due to damaged components can also trigger problems with QuickBooks Database Server Manager. If the network path to the server is corrupt or damaged, it can result in issues with QBDBMgrN. You may have forgotten to turn your hosting settings from single to multi-user mode, causing the QuickBooks database server manager is not available error. Conflicts with third-party applications in the background may result in QBDBMgrN not running error.How to Fix QBDBMgrN not Running on this Computer Error?
When the QuickBooks database server manager is not running, it affects the system, and the following troubleshooting methods can be implemented.
Fix 1: Install Windows Firewall Updates
Installing the Windows Firewall updates will get you the latest security updates and patches. Updating the firewall also ensures that the Firewall is not erroneously blocking QuickBooks from accessing the company file, thereby fixing QuickBooks DB32. To update the Windows Firewall, all you need to do is download and install the most recent Windows updates, and the Firewall, which is built in Windows, will automatically get updated.
Press the Windows + R keys together and type Control Panel in the Run window.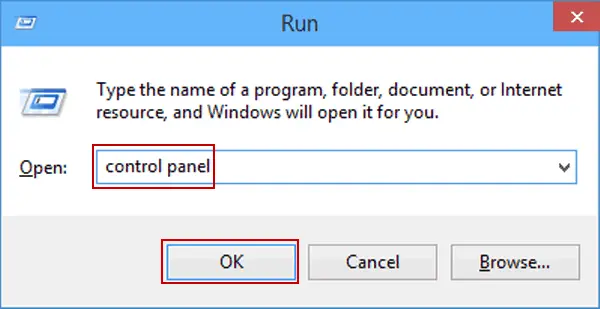 Control Panel in the Run window
Control Panel in the Run window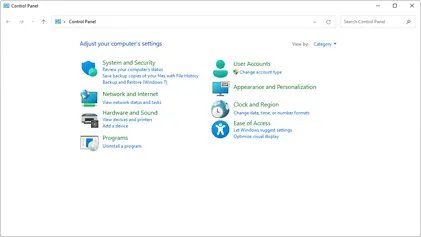 Control Panel
Control Panel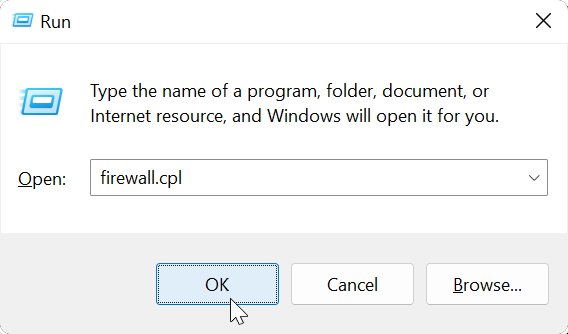 firewall.cpl In Run Box
firewall.cpl In Run Box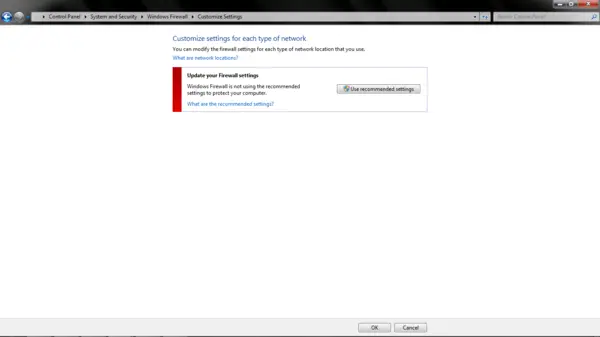 Update your Firewall Settings
Update your Firewall SettingsIMPORTANT: If you are having any issues updating the firewall or if you are getting an error, then you can manually update the firewall by downloading the update files. There are separate update files for 32-bit and 64-bit Windows operating systems. Download and open the updates from the links below and follow the on-screen instructions to install the updates. You can find a complete guide to manually downloading and installing Windows firewall updates here.
Download Windows updates for 32 Bit Windows
Download Windows updates for 64 Bit Windows
Steps to Update Windows 10 and 11
Go to the Windows Start menu and search for Settings. Select Windows Update and click the option that says Check for Updates. If you see any pending updates that are ready to be installed, proceed accordingly and install the updates.After updating the Windows and Firewall, retry to access the company file on the server to check if this resolves errors accessing the company file because of QuickBooks Database Server Manager. If not, and you are still notified that QuickBooks Database Server Manager is not running on the system, follow the next solution and restart QBDBMgrN.
Fix 2: Restart QuickBooks Database Server Manager Service
QuickBooks Database Server Manager is the primary component behind Multi-User mode, and restarting the QBDBMgrN service is a possible troubleshooting method to resolve issues running the QuickBooks database server.
Press Windows + R to access the Run window and type Services.msc in the Run box to access the list of services, then locate the database service.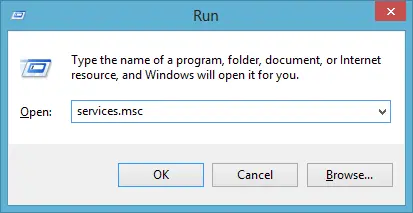 Services msc Command
Services msc Command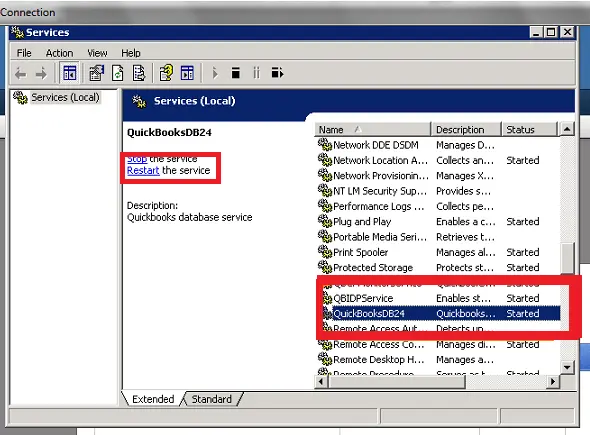 Restart QuickBooks Database Server Service
Restart QuickBooks Database Server ServiceNOTE: While trying to start the QuickBooks services, if you get an error message: �The QuickBooksDB26 Service on Local Computer started then stopped. Some services stop automatically if they are not in use by other services or programs,� then you will need to configure the firewall settings. Follow the steps mentioned below to reconfigure the Windows Firewall so it does not terminate the QuickBooks Database Server Manager service running in the system�s background.
Fix 3: Add QBDBMgrN Service to the Firewall and its Ports
As discussed above in this article, if the QuickBooks Database Server Manager service is blocked by Windows Firewall, error messages related to QQBDBMgrN may pop up. Thus, with this solution, we will add QBDBMgrN service to the Windows Firewall�s safe programs list to remove the restrictions.
Step 1: Add QuickBooks to the Windows Firewall Ports
Go to the Windows Start menu and search for Firewall Settings. Move to the Advanced Settings section and right-click the Inbound Rules option. Select New Rule > Port > Next. You need to ensure that the TCP option is selected in this window. Using the ports listed below, enter the port as per your QuickBooks Desktop version. QuickBooks Desktop 2020 and later: 8019, XXXXX. QuickBooks Desktop 2019: 8019, XXXXX. QuickBooks Desktop 2018: 8019, 56728, 55378-55382. QuickBooks Desktop 2017: 8019, 56727, 55373-55377. If you use QuickBooks 2019 or any later version, you must enter the dynamic port number using the instructions below. Search QuickBooks Database Server Manager in the Windows search and launch it. Go to the Port Monitor tab and find your QuickBooks Desktop�s version. Take note of the firewall port and enter it in the Specific Local Port field. Click Next and choose the option that says Allow the Connection. Click Next and ensure all the profiles displayed on the screen are marked. Enter a name for the rule you can identify later, like �QBPorts (Year)�, and hit Finish.Step 2: Create Exceptions for QuickBooks Programs, including QBDBMgrN in Windows Firewall
Go to the Windows Start menu and search for Firewall Settings. Move to the Advanced Settings section and right-click the Inbound Rules option. Click Program and Next to proceed further and select the option that says This Program Path. Click Browse and add the programs in the following locations on your local drive.| Executable files | Location |
| AutoBackupExe.exe | C:\Program Files\Intuit\QUICKBOOKS YEAR |
| Dbmlsync.exe | C:\Program Files\Intuit\QUICKBOOKS YEAR |
| DBManagerExe.exe | C:\Program Files\Intuit\QUICKBOOKS YEAR |
| FileManagement.exe | C:\Program Files\Intuit\QUICKBOOKS YEAR |
| FileMovementExe.exe | C:\Program Files\Intuit\QUICKBOOKS YEAR |
| QuickBooksMessaging.exe | C:\Program Files\Intuit\QUICKBOOKS YEAR |
| QBW32.exe | C:\Program Files\Intuit\QUICKBOOKS YEAR |
| QBDBMgrN.exe | C:\Program Files\Intuit\QUICKBOOKS YEAR |
| QBServerUtilityMgr.exe | C:\Program Files\Common Files\Intuit\QuickBooks |
| QBCFMonitorService.exe | C:\Program Files\Common Files\Intuit\QuickBooks |
| QBLaunch.exe | C:\Program Files\Common Files\Intuit\QuickBooks |
| QBUpdate.exe | C:\Program Files\Common Files\Intuit\QuickBooks\QBUpdate |
| IntuitSyncManager.exe | C:\Program Files\Common Files\Intuit\Sync |
| OnlineBackup.exe | C:\Program Files\QuickBooks Online Backup |
NOTE: If you are using a firewall other than Windows, then you might need to contact the firewall provider to get the exact instructions on excluding QuickBooks Database Server Manager Stopped from their firewall�s blocking list, as there are numerous firewalls available to the user we can�t mention the steps for each firewall in this article.
Fix 4: Verify Inter-network Connectivity by Pinging the Server from the Workstation
The network connectivity strength between the server and workstation must be solid and robust to ensure the QuickBooks database server manager can connect to other systems in the network. Apply these connectivity tests via the following actions:
Step 1: Enable Network Discovery Settings
The immediate action you need to take is to turn on the network discovery and sharing settings through the following steps:
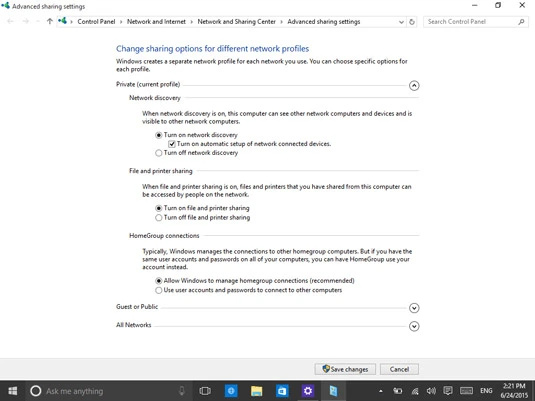 Enable Network Discovery Settings
Enable Network Discovery SettingsStep 2: Access the Command Prompt
On the workstation and server system, hit the �Start� button and type �cmd� in the text field to unlock the Command Prompt window and rectify the QBDBMgrN not operating problem.
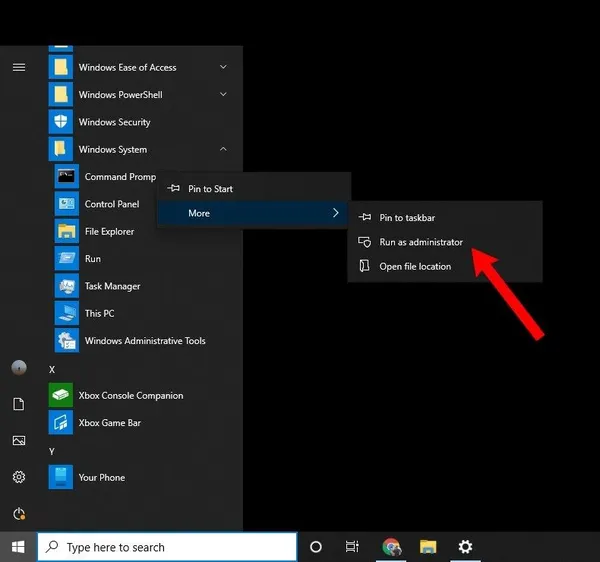 Access the Command Prompt
Access the Command PromptStep 3: Obtain the IP Address or Hostname of the QuickBooks Server
You�ll need to know the IP address or hostname of the computer where the QuickBooks company file is preserved.
Type �ipconfig/all� when the CMD cursor allows you to, and hit Enter. The hostname will be next to the Host Name section in the IP Configuration tab, enabling you to fix QBDBMgrN not running on this computer error.
Step 4: Ping the QuickBooks Server
Once you know the hostname, you can initiate the pinging procedure via the Command Prompt window on the workstation computer(s) facing the QuickBooks database server manager not running error. You need to follow the following instructions and press Enter to proceed:
�ping [IP address or server hostname].�
Replacing the [IP address or hostname] section with the QuickBooks server�s actual IP address or hostname is critical to fixing the error. For instance, if you have noted the IP address as �192.168.1.100� in the step mentioned above, you would enter it in the following manner in your CMD window, �ping 192.168.1.100�
Step 5: Review the Ping Results
The Command Prompt will send several ICMP echo request packets to the specified IP address or hostname. It will then demonstrate the results for each packet, which will help determine if the QuickBooks database server stopped. If the network connectivity is functioning correctly, you should see responses indicating successful pings and information about the response time.
If you receive �Reply from [IP address]: bytes=32 time=[time in milliseconds] TTL=[TTL value],� it means the server successfully received the packets. If you receive �Request timed out,� it means the server did not respond to the ping requests, indicating a potential connectivity issue causing a message �server manager cannot run because of an error.� If you receive �Destination host unreachable� or �Ping request could not find host,� it means the workstation cannot reach the specified IP address or hostname, thus revealing a network configuration issue with the QBDB server unreachable.Fix 5: Use the QuickBooks File Doctor Tool
Intuit QuickBooks allows users to fix many of their network and file-related problems via the QuickBooks File Doctor Tool. We have detailed the procedure to use this tool without a hassle to fix the QuickBooks database manager not running error:
 QuickBooks File Doctor
QuickBooks File DoctorThe QuickBooks File Doctor will start analyzing the company file, and network connectivity for the QB Database server manager won�t open error. Once the diagnosis & repair process is completed, the QuickBooks File Doctor tool will provide instructions on any actions you need to take to eliminate the problem, such as restoring a backup QBW file.
Fix 6: Repair QuickBooks Desktop Application
A possible reason for getting issues running Multi-User mode in QuickBooks is damage in the QuickBooks installation files. Running a repair on the application can immediately help you resolve the error.
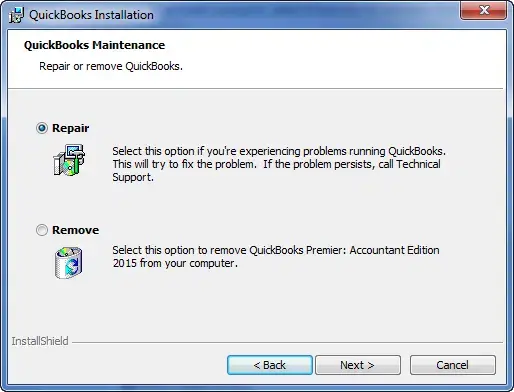 Repair the QuickBooks Application
Repair the QuickBooks ApplicationFix 7: Reinstall QuickBooks using the Clean Install Procedure
Clean installing QuickBooks will get you a fresh new copy of QuickBooks on your system. This will eliminate all the minor glitches you can�t fix while repairing the application. Before reinstalling QuickBooks, it is always suggested to take a backup of the QuickBooks company file to avoid data loss.
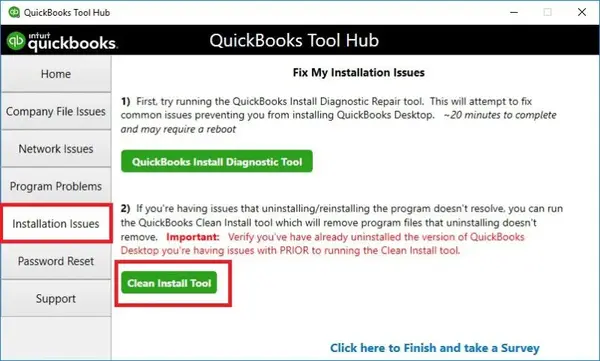 QuickBooks Clean Install Tool
QuickBooks Clean Install ToolFix 8: Open or Restore a Company File
If the QB is installed on the server, do as follows to fix QBDBMgrN not running on the computer error:
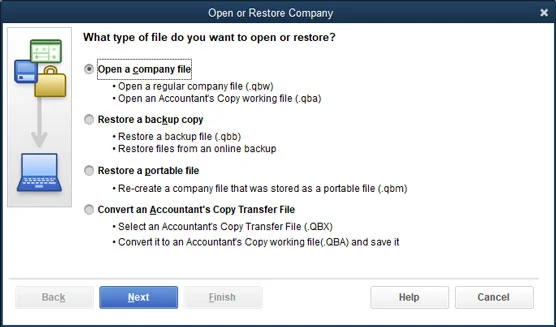 Restore QuickBooks Company File Backup
Restore QuickBooks Company File BackupFix 9: Reconfigure QuickBooks Database Server Manager
As you already know, a misconfigured database server manager can be a prominent why it won�t work. With this solution, we will reconfigure the database server manager and retry to access the company file to check if this resolves the error.
Go to the Windows Start menu and type Services in the search bar. Select Services in the list of results and locate the QuickBooks Database Server Manager service, which will look something like QuickBooksDBXX (XX denotes the version of your QuickBooks Desktop.) Right-click the QuickBooks Database Server Manager Service, select Properties, and move to the General tab. Select Stop if the service status is showing Started or Running. In the Startup Type drop-down, choose Automatic and move to the Logon tab. Select the option that says Local System Account, and now move to the Recovery tab. Now, for First failure, Second failure, and Subsequent failures, select the option that says Restart the Service. Finally, select Start on the General tab.Relaunch QuickBooks Desktop, switch to multi-user mode, and try to access the company file on any workstation connected to the server to check if the error is resolved.
Conclusion
If you are still unable to use QuickBooks because the firewall is blocking the QBDBMgrN service or there is an issue with the server hosting the file in multi-user mode, we suggest you get in touch with our support team at 1.855.738.2784. Sometimes, getting rid of QBDBMgrN not running on this computer error message becomes complex. Our certified experts deal with such errors regularly and can provide you with an instant solution in the shortest time.
FAQs
The QBDBMgrN not running on this computer issue is a common error that can arise when the database service stops working. The database service enables multi-user mode, and this error can trigger issues in the same.
Database server issues in QB can arise due to the main reasons & factors given below �
1. Windows firewall might be misconfigured, and 3rd party applications might cause blockages while accessing the server.
2. The database service might be unresponsive, inactive, outdated, or missing from the server PC.
3. There might be internet connectivity issues, and essential network files might not run correctly.
You need to follow the given steps to rerun the database server in QB Desktop �
1. First, open the control panel to the Admin Tools section and select Services from the list.
2. Locate the QuickBooksDBXX service and right-click on it to hit the Restart button, and once the service starts, rerun QB.
Undertake the solutions as follows:
1. Repair the QB database server manager.
2. Use the QuickBooks file doctor tool.
3. Resolve the files in use error.
4. Modify the names of QB installation folders.
When your QuickBooks DB30 service won�t start, it can impact normal user functions and can have the following common effects �
1. Firewall installation may become faulty.
2. Updating QuickBooks DB32 service might become a hassle.
3. The multi-user mode will not work.
4. Connectivity with the internet will become patchy.
5. The QBW company files might not be accessible due to QBDBMgrN not running on this computer, 2023.
6. The QB Network file service may show errors.
7. Internet connection problems will arise in all the attached workstations in the network.
8. Error messages regarding the database server not running problem will flash on the screen.
9. Some instances may attract 6000-series and H-series error codes. All these errors correspond to problems opening the company file due to this component.
10. Many add-on services, like QuickBooks Payroll, WebConnect, etc., do not function appropriately.
11. QuickBooks users encounter troubles as data syncing via third-party services halts.
12. Any company file format, be it .QBB, .QBW, .QBM, etc., doesn�t open due to the QuickBooks database server manager stopped error.
13. Issues with QuickBooks functioning arise as the program freezes, crashes, and lags while performing essential functions.
Now, let�s dive into the troubleshooting methods to fix the QuickBooks database server manager no files are connected error.
You can add firewall exceptions for QuickBooks in Windows firewall under the advanced settings tab. Also, you need to create inbound & outbound rules for QB. For this, you must ensure the right port is selected, and the TCP option is checkmarked.
QBDBMgrN is an abbreviation for QuickBooks Database Server Manager, which is one of the many crucial components of QuickBooks that helps run it in a multi-user environment. The files for this program can be located in the QuickBooks Desktop installation directory in the C Drive of your system.
Yes, QuickBooks Database Server Manager is required when you plan to host your company file on the server and have multiple workstations connected. If you don�t have it or it stops working for some reason, you will not be able to switch QuickBooks to multi-user mode to host the company file.
If you have planned to switch QuickBooks to single-user mode, you can disable QuickBooks Database Server Manager either by removing it from the system or stopping its service on the system. To stop it, go to the services section on your system, locate QuickBooksDBXX service, double-click the service, and select Stop.
QuickBooks requires several components to perform different tasks, and one such task is hosting the company file in multi-user mode. This is where QuickBooks Database Server Manager is required, as it provides the network with the required configuration to enable the multi-user environment. This is not a standalone application, and if you want to install it, you will need to install QuickBooks and select the option to host the company file within the installation procedure.
QuickBooks Database Server Manager comes built-in with QuickBooks Desktop, and the extension of the installation file is .EXE. However, when it is installed and you look at it in the Windows task Manager, it will show as QuickBooksDBXX, where XX indicates the version of QuickBooks Desktop you have.
Yes, QuickBooks File Doctor can greatly help when facing issues with the company file or the network. This tool will identify issues in the company file and the network on which the company file is hosted. All you need to do is run the tool, which will automatically resolve all these identified issues on its own.
The post QBDBMgrN Not Running on This Computer [Updated 2023] appeared first on One Stop QuickBooks Accounting Solutions - Accounting Helpline.











