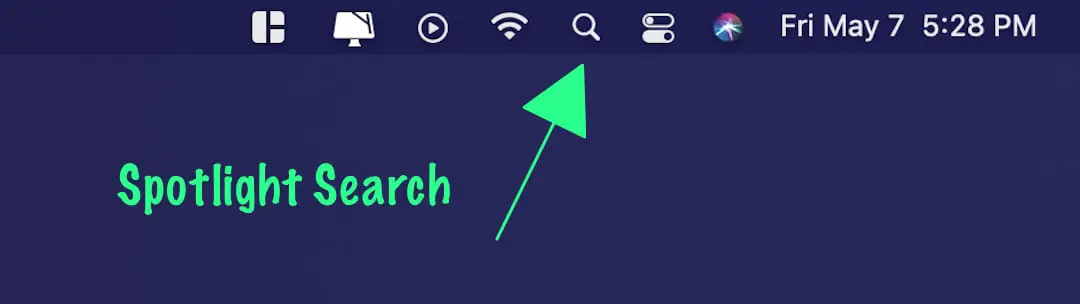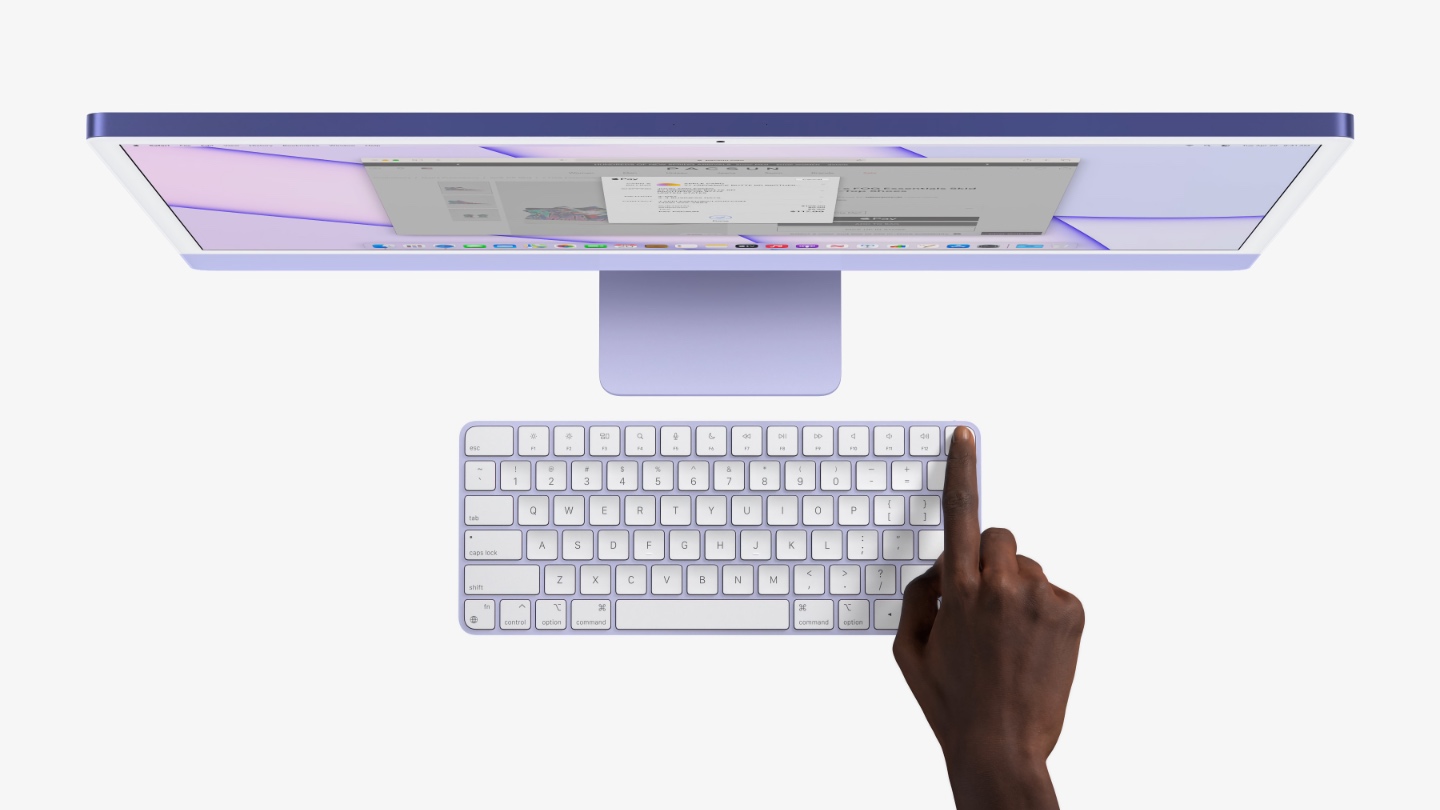Need to reset your HomePod? The HomePod and HomePod mini are incredibly easy to set up. There are two ways to completely reset HomePod or HomePod mini. How-to Hard Reset HomePod in 2023? Written by Mac Adviser at Mac...
Reset HomePod
The HomePod is a breakthrough speaker that readjusts to its location and produces high-fidelity audio anywhere it’s playing. Mutually with Apple Music and Siri, it creates an entirely new way for you to explore and interact with music at home. It also helps you and your family with daily tasks — and manage your smart home — all with just your voice.
This is How To Reset Your HomePod Mini
If your HomePod isn’t responding, first try to use the Home app to restart it. If HomePod still fails to respond, reset it. You should only reset HomePod during the following circumstances:
Use the Home app To Reset HomePod
Make sure that you’re signed in to the Home app on your iPhone, iPad, or Mac with the Apple ID you used to set up your HomePod. To reset HomePod to its factory settings, and separate it from the Home app, use the following steps.
Initiate the Home app on your iPhone, iPad, or Mac. On iPhone or iPad, press and hold HomePod. On Mac, double-click HomePod. Then scroll to the very bottom and click or tap Remove Accessory. Tap Remove.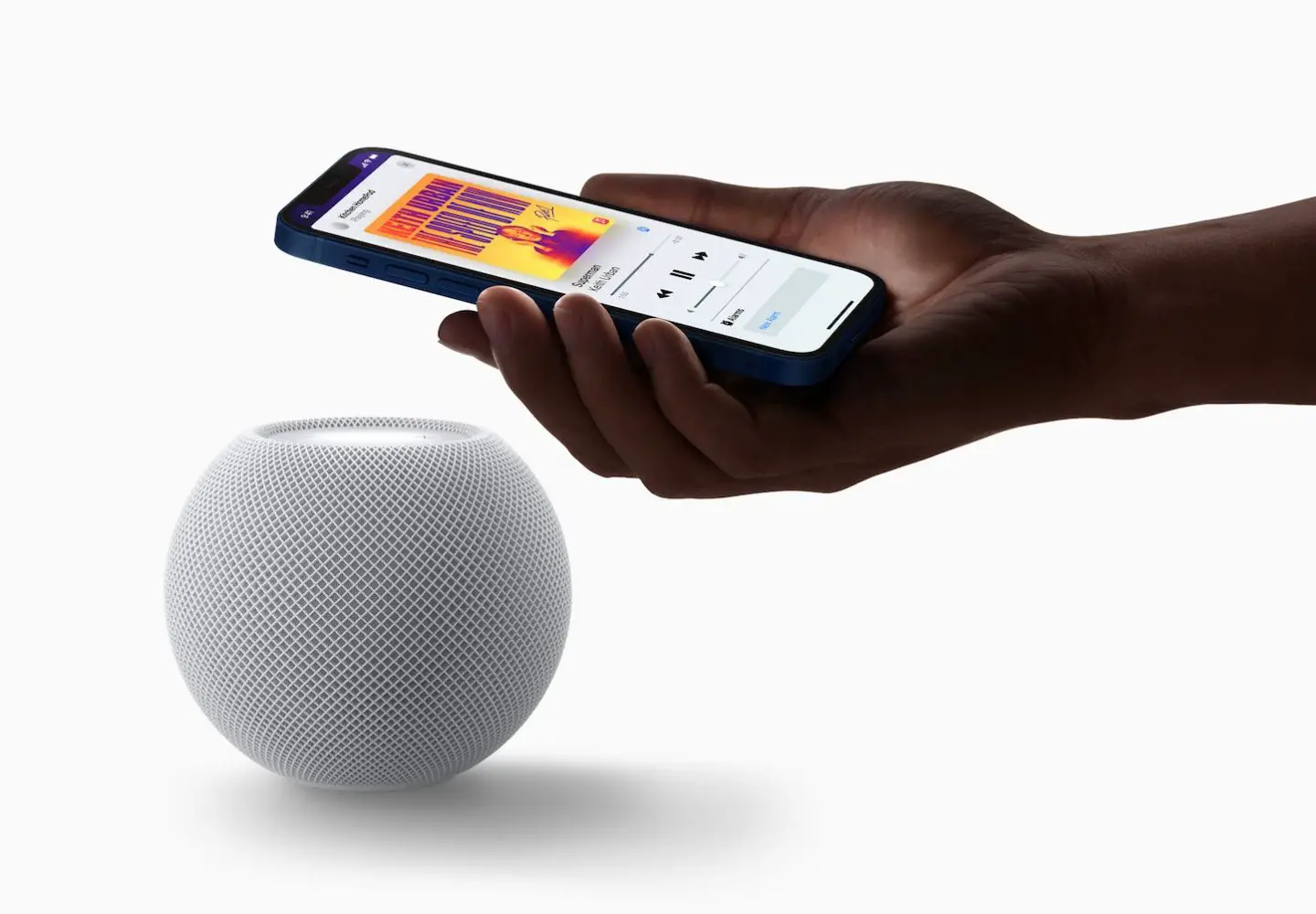
Reset HomePod with Buttons
If you can’t remove HomePod from the Home app, you can press the top of HomePod to reset it to its factory settings. Here’s how you can fix it:
Unplug the HomePod or unplug the power adapter for HomePod mini, wait for 10 seconds, then plug it back in. Please wait another 5 seconds, then touch your finger to the top of HomePod and hold it there. The white spinning light will turn red. Keep your finger down. Siri will say that your HomePod is about to reset. When you hear three beeps, you can lift your finger.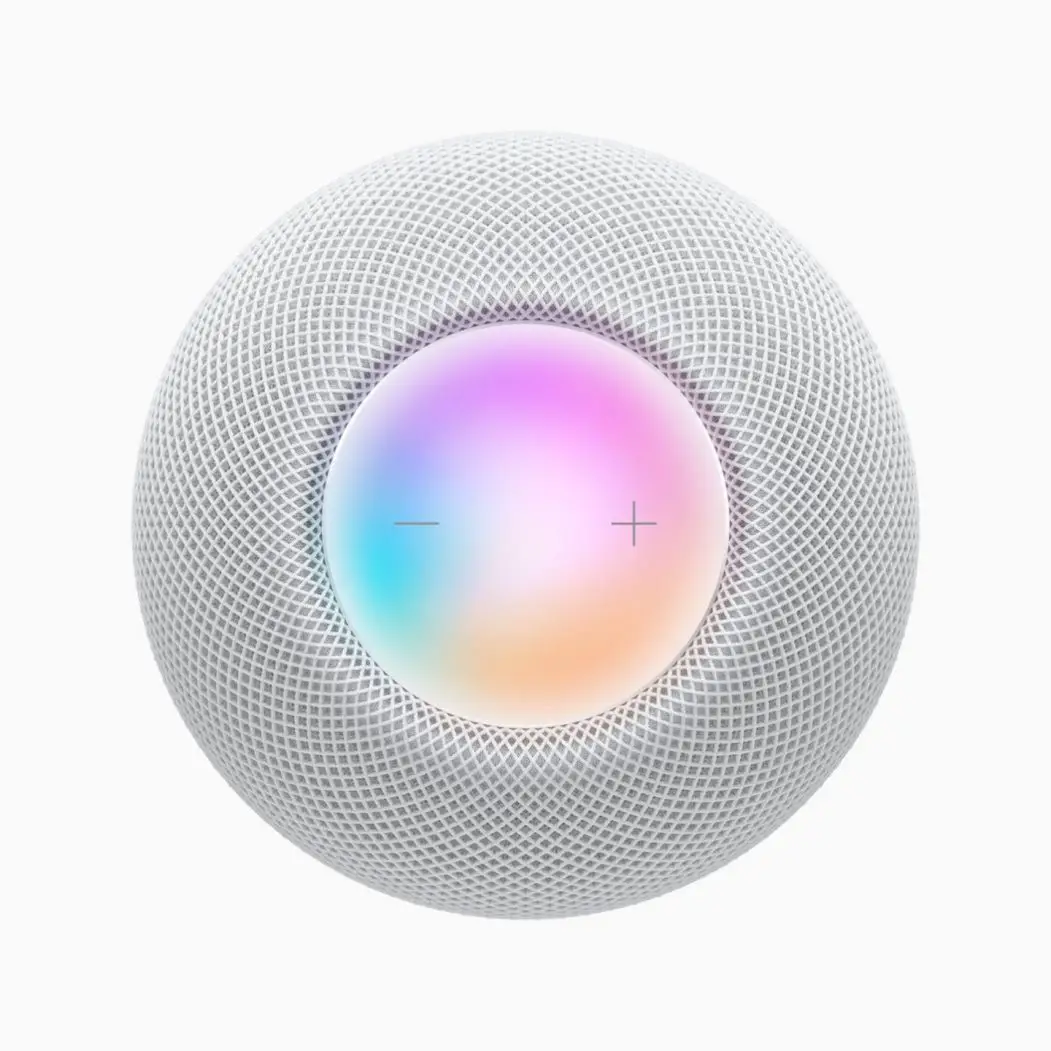
Reset HomePod mini with a Mac
Plug HomePod mini into your computer using the USB-C cable that came with it. Wait a few seconds. Find your HomePod in the sidebar under Locations and select it. Click Restore HomePod. Your Mac will prepare to restore the software on your HomePod mini. HomePod mini is finished restoring when you no longer see the orange flashing light on top of it.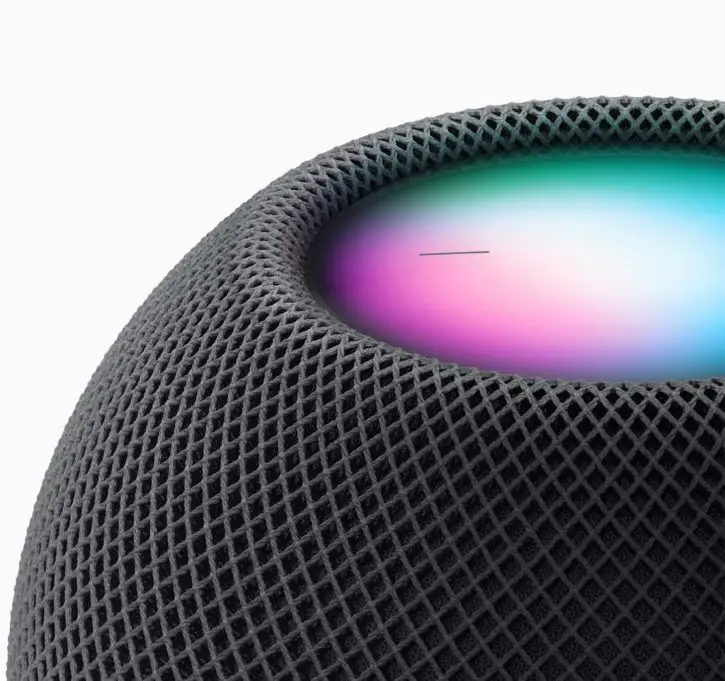
HomePod Flashing Lights
Status lights appear on the top of HomePod and change colors depending on what the HomePod is doing. Here’s what you most likely will see:
White spinning light- HomePod is updating software or turning on White pulsing light- HomePod is ready to be set up, or an alarm is going off. Multicolored spinning light- Siri is active and listening Volume controls- Tap the top of HomePod to adjust the volume up or down Green pulsing light- You transferred a phone call to HomePod. Red spinning light- You’re resetting the HomePod.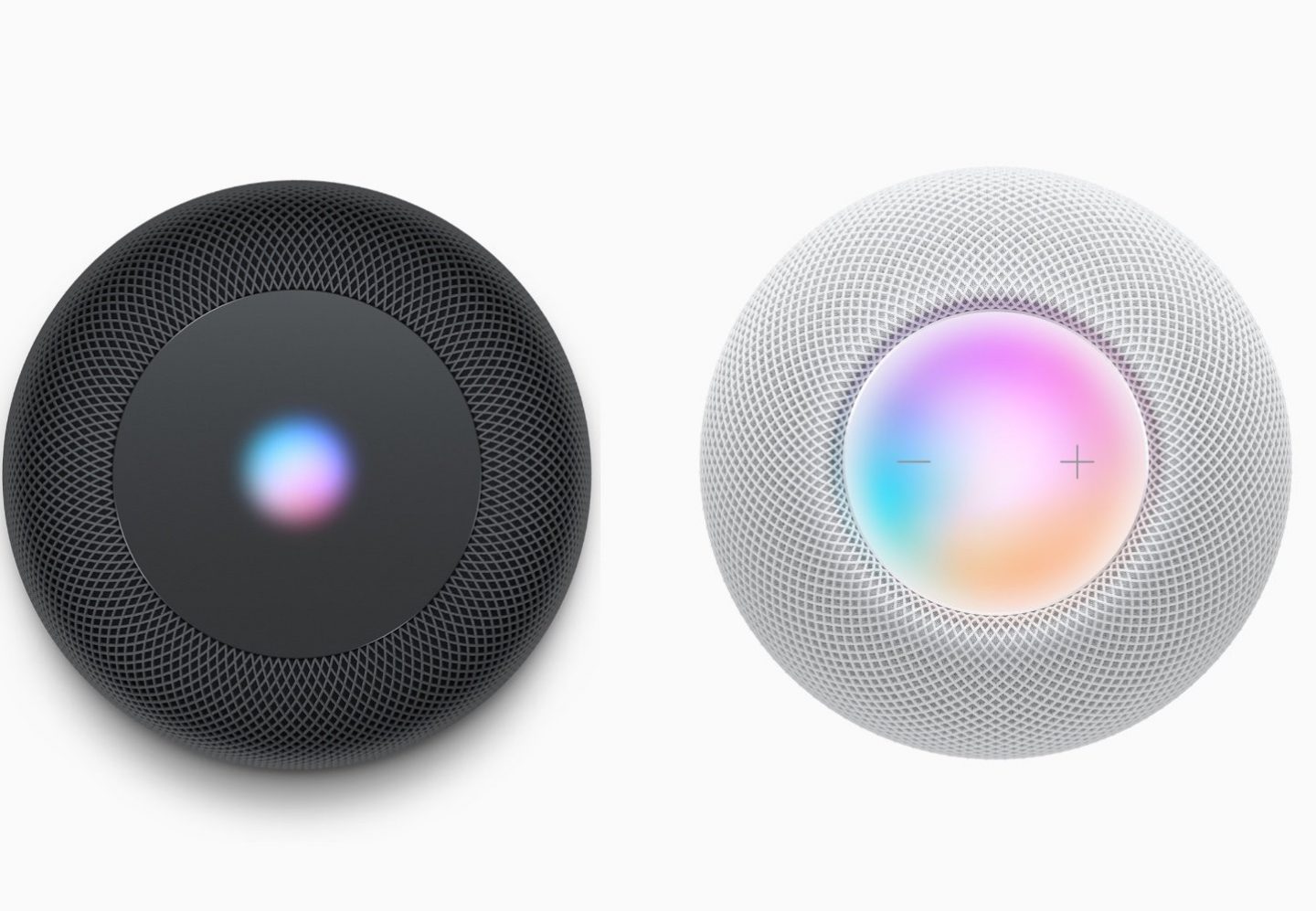
HomePod Mini Flashing Lights
Status lights appear on the top of the HomePod mini and change colors depending on what you’re doing on the HomePod mini. Here’s what you might see:
White spinning light- HomePod mini is updating software or turning on White pulsing light- HomePod mini is currently playing audio.Multicolored spinning light- Siri is now listening. Green pulsing light- You transferred a phone call to HomePod mini. Orange flashing light-The HomePod mini orange flashing light indicated that the HomePod mini isn’t getting enough power. You need to use the charging cable that came with the HomePod mini, or one that is rated the same. The HomePod mini-updates software while connected to a Mac or is plugged into a power adapter.
Use HomePod touch controls
You can also control HomePod by touching the top of it.
Do any of the following:
Activate Siri: Touch and hold the top of HomePod, and there is no need to say “Hey, Siri,” your HomePod is ready. Adjust the volume during playback: Tap, touch, and hold the + or – on the top of HomePod. Pause and resume playback: Tap the top of HomePod to pause playback. Tap again to continue. Go to the next track: Double-tap the top of HomePod to Go to the previous track: Triple-tap the top of HomePod. This control works when you’re listening to a playlist or an album. Dismiss an alarm: Tap anywhere on the top of HomePod.Parallels 17 runs Windows 11 on Macs
Check out other HomePod How-Tos
HomePod Buying Guide HomePod to make and receive calls How to Play Ambient Sounds on HomePod How to Find iPhone on HomePod How to Change Siri Volume on HomePod How to Add Calendar Events with HomePodDrop your Comments Below!!
How-to Hard Reset HomePod in 2023? Written by Mac Adviser at Mac Adviser



.jpg)