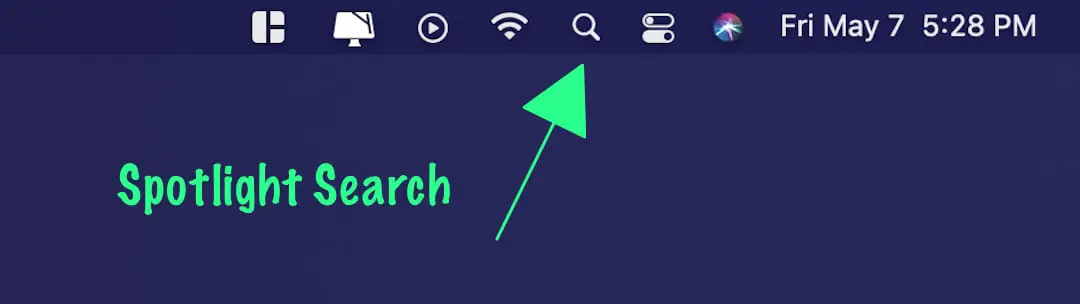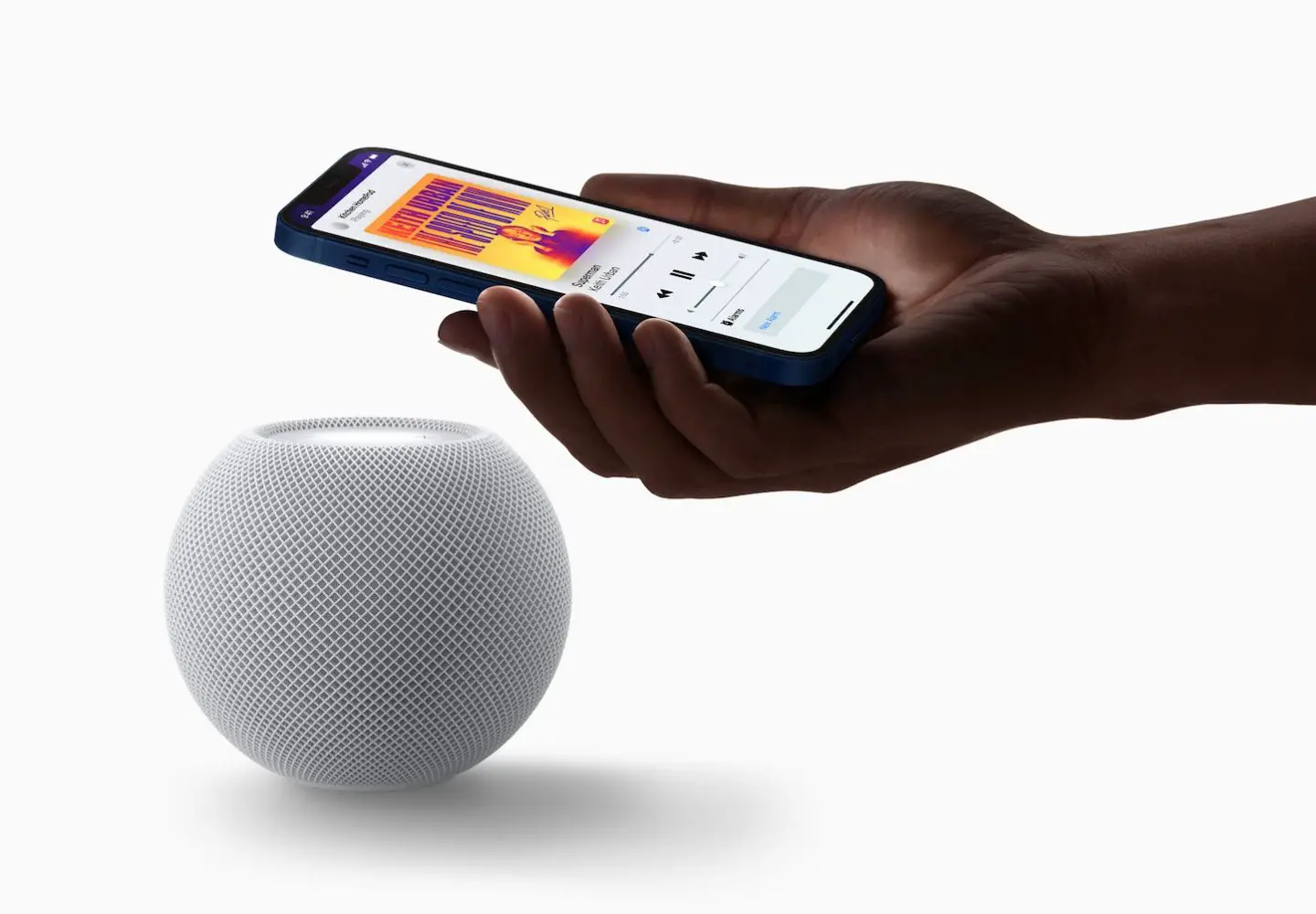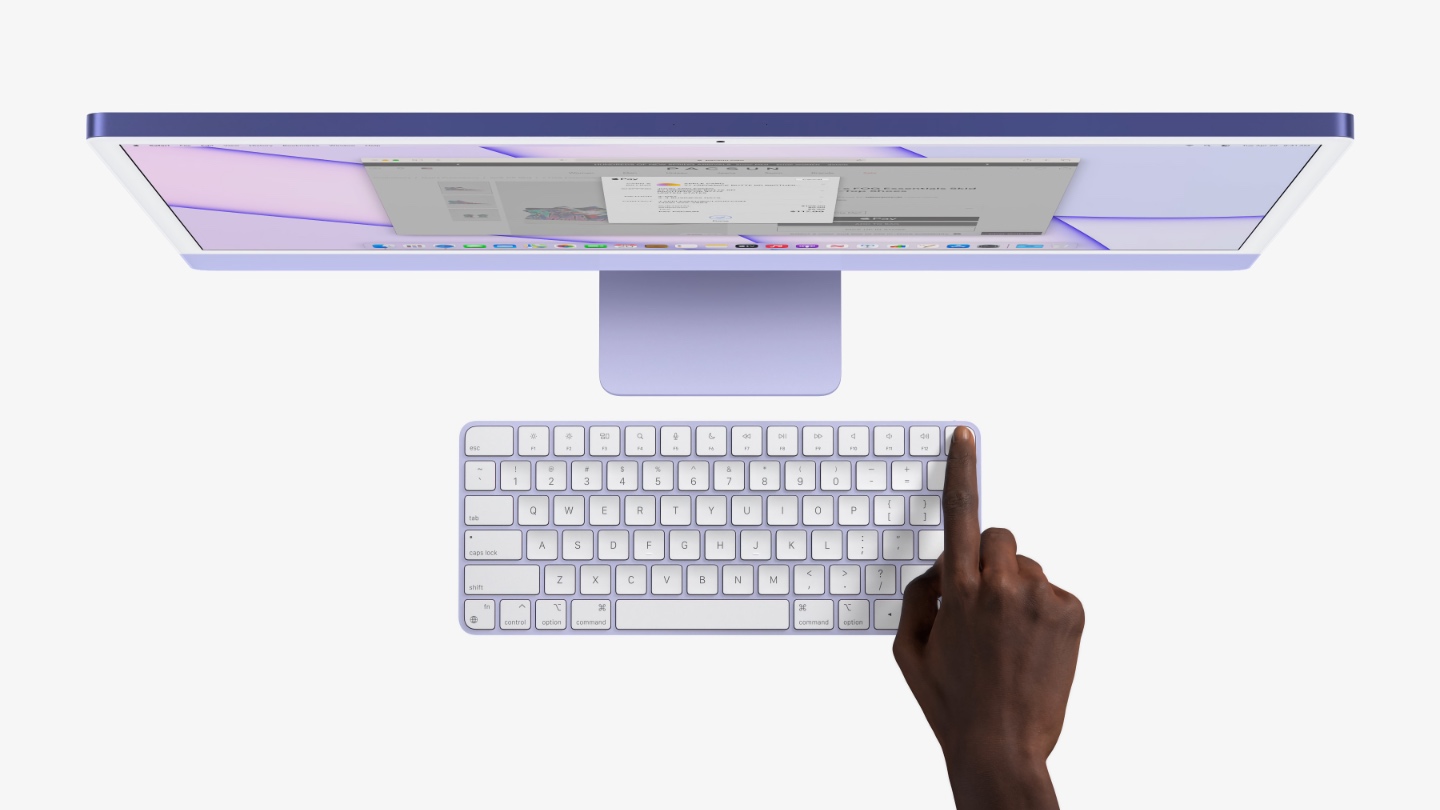11 most useful Mac keyboard shortcuts | 2023 Written by Mac Adviser at Mac Adviser
Do you feel like your productivity is slipping? Do you find yourself struggling to keep up with all of the tasks that need attention? Maybe it�s time to learn some keyboard shortcuts! But with so many different keyboard shortcuts available, it can be hard to remember which ones are the most important and which will save you the most time in your day-to-day tasks.�
That�s why we compiled this blog post for all of our readers. Here is a list of the�11 most useful Mac keyboard shortcuts�that will help save you hours! We hope you find these helpful as they have saved us many hours at work!

Open the Spotlight Search Tool |�Command + Spacebar
Spotlight is one of the most useful shortcuts for any Mac user. Tap�Command + Spacebar�and type in what you�re looking to find, like your favorite song or TV show episode. The results will be instant! Spotlight also searches through iMessages, bookmarks, and files on your hard drive text-wise as well so that it can give you a quick way to open apps without having them sitting around all over the dock space.

Switch Between Active Apps | Command + Tab
The Mac has two methods to switch between open apps. You can use the Dock, which shows all of your currently opened applications, or you can access an app switcher by hitting�Command + Tab�and then Tab repeatedly until you find the desired application on the screen. You can also use the�Command + Q�shortcut to quit the app you have highlighted in the app switcher.

Minimize Active Window | Command + M
You can click the yellow dash button in the upper-left corner of a window to minimize it, but if you want to save more time, use��Command + M. If you have multiple windows open of the same app and want to minimize all of them, hit�Command + Option + M.

Close Active Window | Command + W
The cool thing about Macs is that you have different ways to get out of an app. To close the active window on Mac, you can click the little red x in the upper left corner or use the�Command + W�shortcut. If you want to close all the currently active windows of an app, hit Option + Command + W. This is different than quitting the application, the app will still be running in the background using this method. Below is how you can quit the application altogether!

Quit Active Application | Command + Q
As mention above,�Command + W�closes the window but not the application. To altogether quit an application, you can choose Quit from the Apple menu ? in the upper-left corner of the screen or use the keyboard shortcut�Command + Q.��If the application stops responding, you might need to force quit the application. Below is how you can force quit an application altogether.�

Force Quit Application | Option + Command + Esc
If a Mac app stops responding and can�t quit the app normally, there are many ways to force it closed. One of them is pressing these three keys together:�Option + Command + Esc�on your keyboard. Another way to do this would be to choose Force Quit from the Apple menu ? in the upper-left corner of the screen.

Open Applications folder | Command + Shift + A
Need to open your Applications folder? No problem, just hit�Command + Shift + A, and you�ll be there in a flash. Want the Utilities window instead? Hit�Command + Shift + U�for the utilities folder.�Command + Shift + D�opens up your desktop folder.

Safari Search Bar / Address Bar | Command + L
Reaching for your mouse and moving the cursor to the search bar on Safari wastes a lot of time. Hit�Command + L�while you�re using Safari, and the cursor will move up to the search bar where you can type either a new address or a search! This shortcut also works with Google Chrome.

Forward / Backwards in Safari | Command-left/right arrows
If you�re looking for a quicker way to move back and forth in your browser, the�Command + Left Arrow�key will take you back one page. Moving forward in your browser can be achieved with the�Command + Right arrow�shortcut.
Open a Link in a New Tab | Command + Click
The�Command-click�shortcut is a great way to open links/ bookmarks in new tabs. If you want to open a link in a new tab, use�the Command + click a link�shortcut. If you want to open the link in a new tab but make it your active window, use the�Shift + Command + click a link�command.

Special Characters Menu�| Control + Command + Space�
The Character Viewer is a quick way to insert emojis and other symbols into what you are typing. Just press�Control-Command-Space, then pick the symbol that suits your fancy!
11 most useful Mac keyboard shortcuts | Part 1�
If you didn�t see what you were looking for, Apple�s extensive collection of�keyboard shortcuts.�
If you found this article helpful, you might also find these Mac Advisers articles useful as well.
How to take a screenshot on Mac | 2021 How to Right-Click on a Mac with Magic Mouse | 2021 11 most useful Mac keyboard shortcuts | 2021 How to Undo on Mac � Keyboard Shortcuts | 2021 How to Type the Degree Symbol on Mac | 2021 How to Reset SMC MacBook Pro & MacBook Air | 2021 How to Split Screen on Mac | 2021 How to make a Cent Sign on MacWhat Mac Keyboard shortcuts do you use to save yourself time? Is there anything you would add to the list? I�d love to hear from all of you in the comments section below! Drop your favorite shortcut!
11 most useful Mac keyboard shortcuts | 2023 Written by Mac Adviser at Mac Adviser