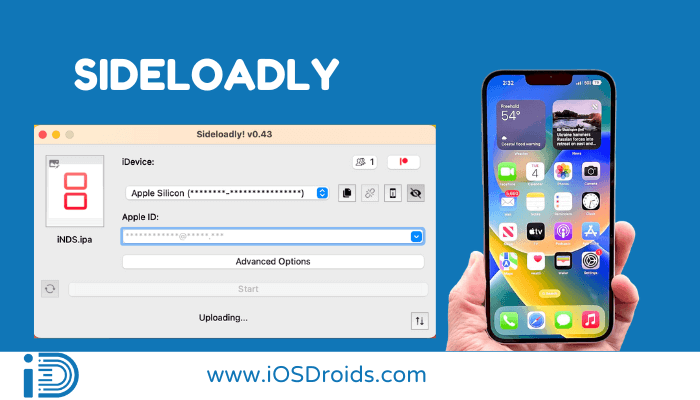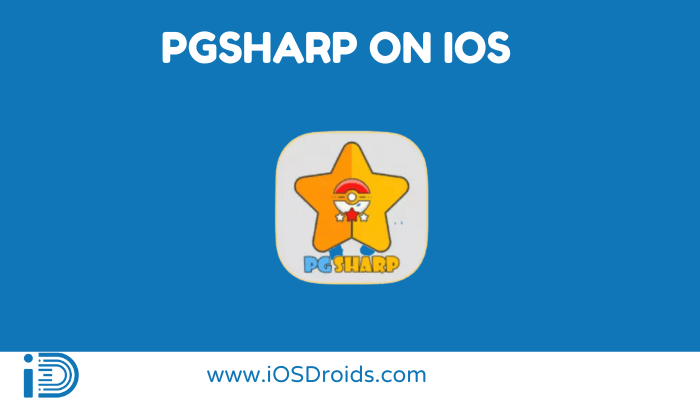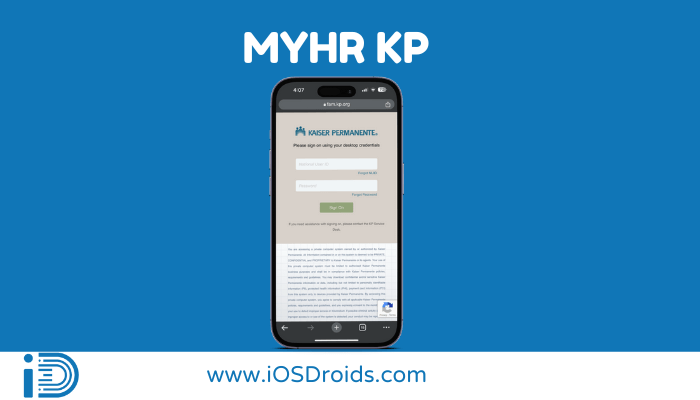Seeking an alternative to the iOS App Store? The answer might just be AltStore. This third-party app store for iOS ... Read more
Seeking an alternative to the iOS App Store? The answer might just be AltStore. This third-party app store for iOS devices offers a plethora of apps and tweaks that aren�t available on the official App Store. In this post, you will learn how to get AltStore on your iPhone or iPad, be it through a Windows PC or a Mac.
What is AltStore?
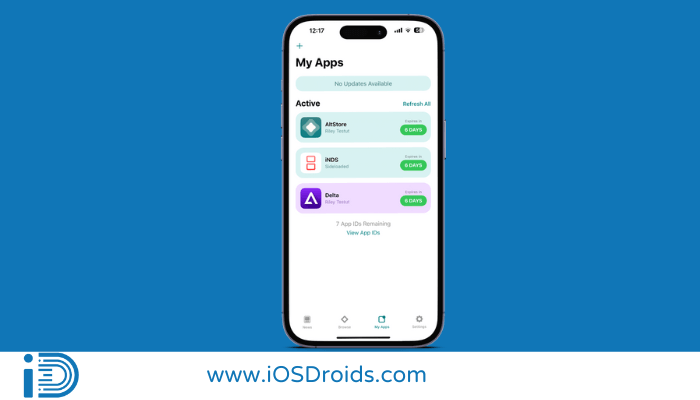
AltStore is a fully native, alternative app store for iOS devices. Unlike other unofficial app stores, AltStore doesn�t rely on enterprise certificates, which Apple has been cracking down on recently. Instead, it utilizes a developer feature that Apple introduced for sideloading apps, making it a reliable solution.
How to Install AltStore on iPhone using Windows PC?
For the Windows aficionados out there, here�s a step-by-step guide to get AltStore up and running on your iOS device:
Prerequisites: An iPhone or iPad. Data Transfer Cable A Windows PC Downloads Download AltStore Download iTunes for Windows Download iCloud for Windows Installation Steps: Download and Install AltServer: Head over to the AltStore website and download AltServer for Windows.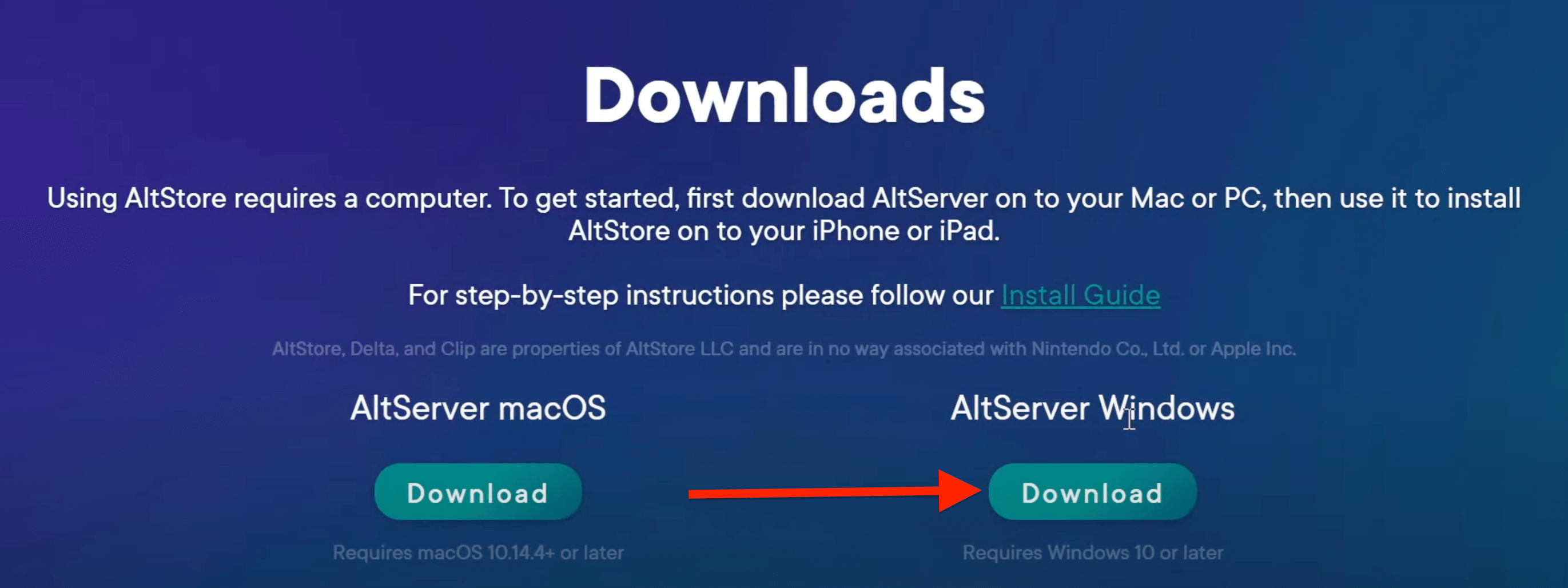
Once downloaded, extract the ZIP file and run the �setup.exe� to install it. Install iTunes and iCloud:�Make sure to install the latest version of iTunes and iCloud on your Windows computer.
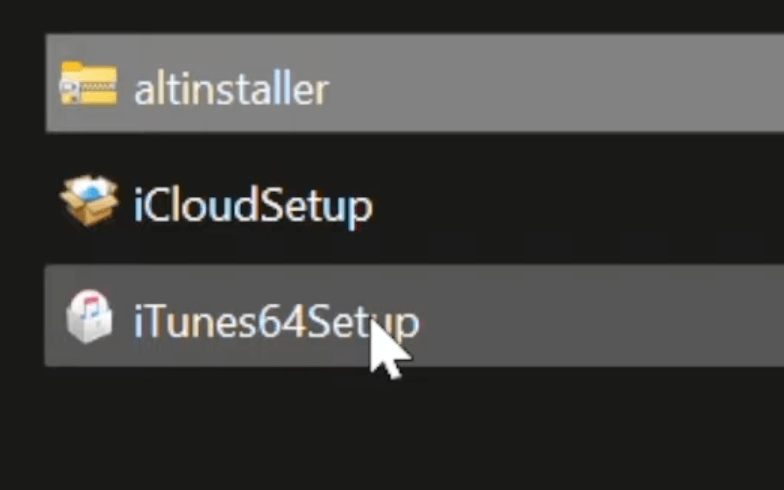 Open iCloud: Open iCloud and log in with your Apple ID.
Open iCloud: Open iCloud and log in with your Apple ID.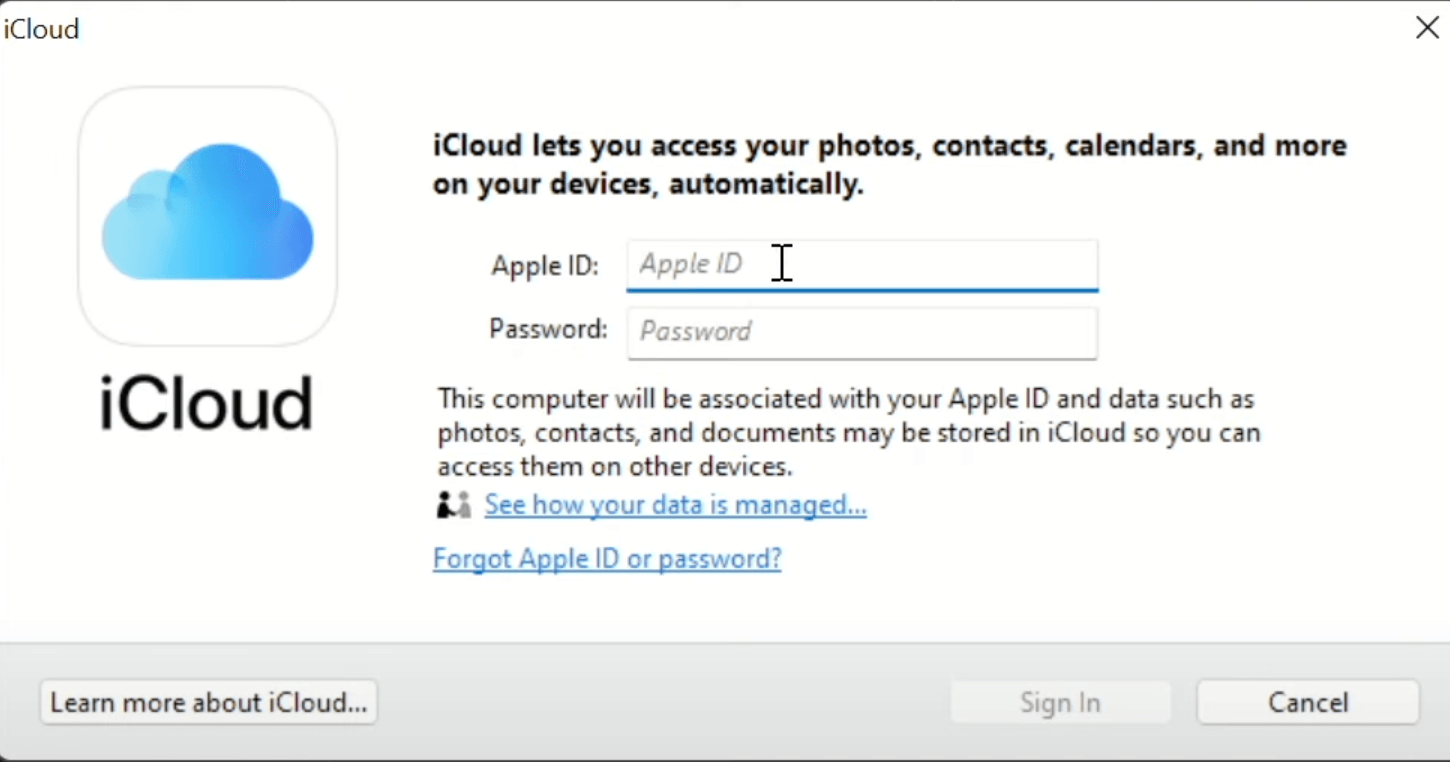 Connect your iOS Device: Connect your iPhone or iPad to your Windows PC using the Data Transfer Cable.
Connect your iOS Device: Connect your iPhone or iPad to your Windows PC using the Data Transfer Cable. Open AltServer: Look for AltServer in the system tray. If you don�t find the icon in the system tray, click on the arrow icon, and it will display the AltServer icon.
Open AltServer: Look for AltServer in the system tray. If you don�t find the icon in the system tray, click on the arrow icon, and it will display the AltServer icon.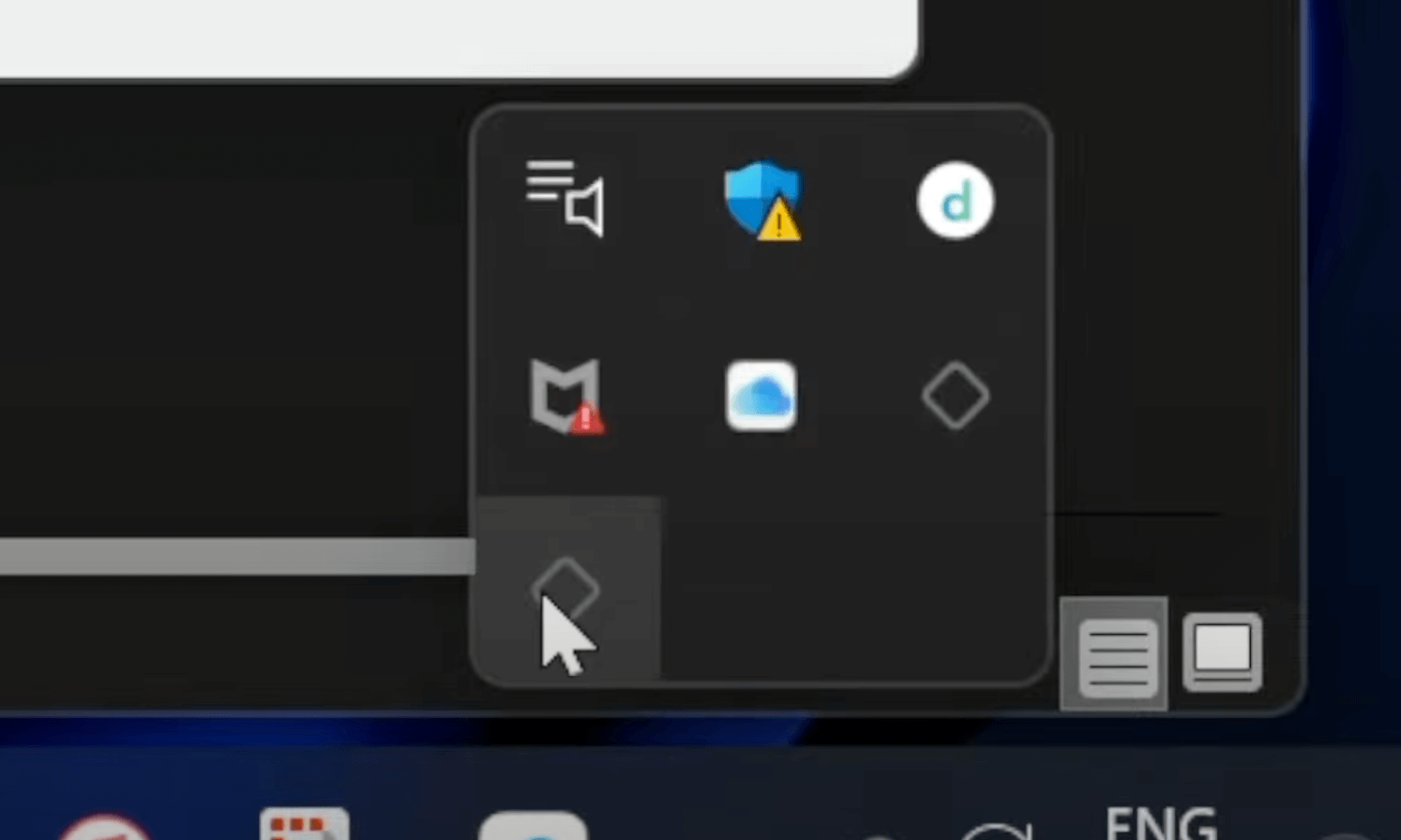 Install AltStore: Click on the AltServer icon, click on Install AltStore, select your iOS device from the list, and then the installation begins.
Install AltStore: Click on the AltServer icon, click on Install AltStore, select your iOS device from the list, and then the installation begins.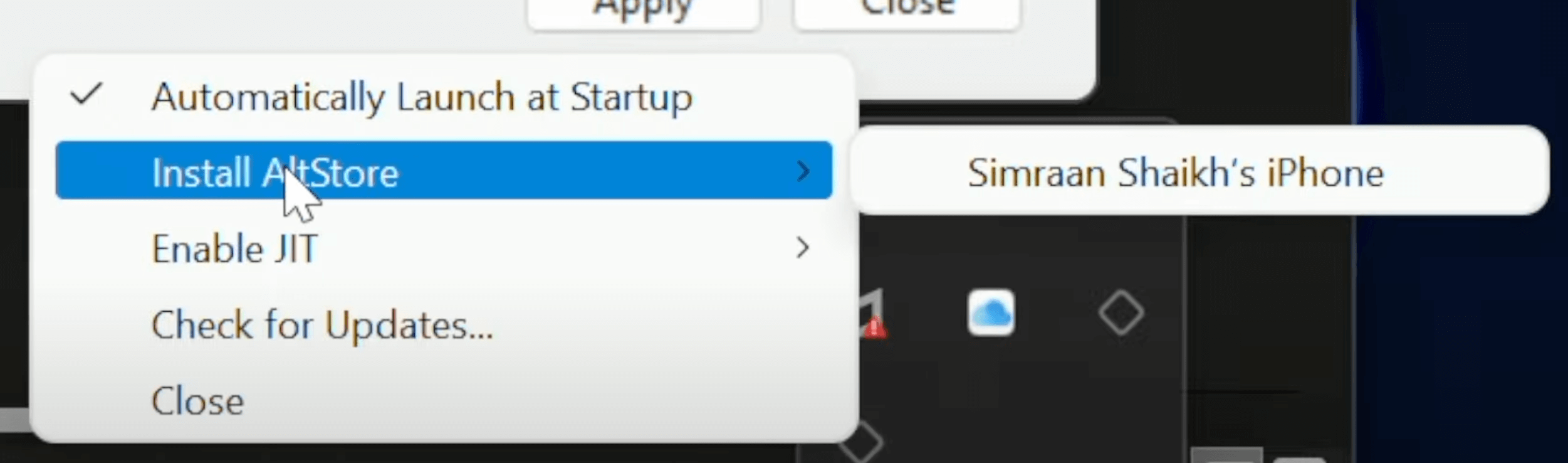 Enter Apple ID Credentials: You�ll be prompted to enter your Apple ID and password. This information is sent directly to Apple, ensuring privacy.
Head to your iOS Device: Once AltStore is installed, navigate to Settings > General > VPN & Device Management. Tap on your Apple ID and select �Trust�.
Enter Apple ID Credentials: You�ll be prompted to enter your Apple ID and password. This information is sent directly to Apple, ensuring privacy.
Head to your iOS Device: Once AltStore is installed, navigate to Settings > General > VPN & Device Management. Tap on your Apple ID and select �Trust�.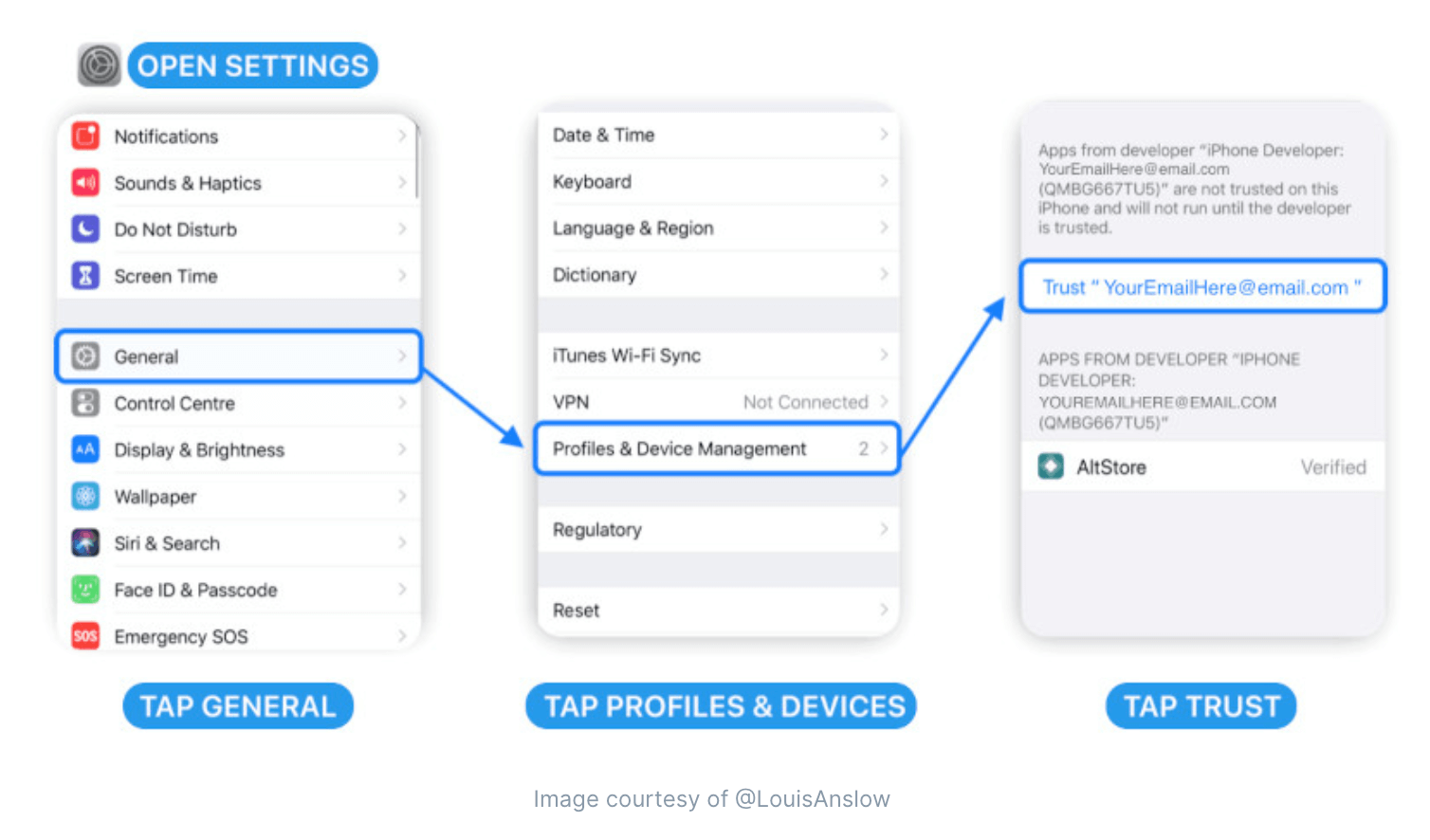 Enable Developer Mode: Navigate to Settings > Privacy & Security > Developer Mode(At the bottom). Enable Developer mode and reboot your iPhone.
Enable Developer Mode: Navigate to Settings > Privacy & Security > Developer Mode(At the bottom). Enable Developer mode and reboot your iPhone.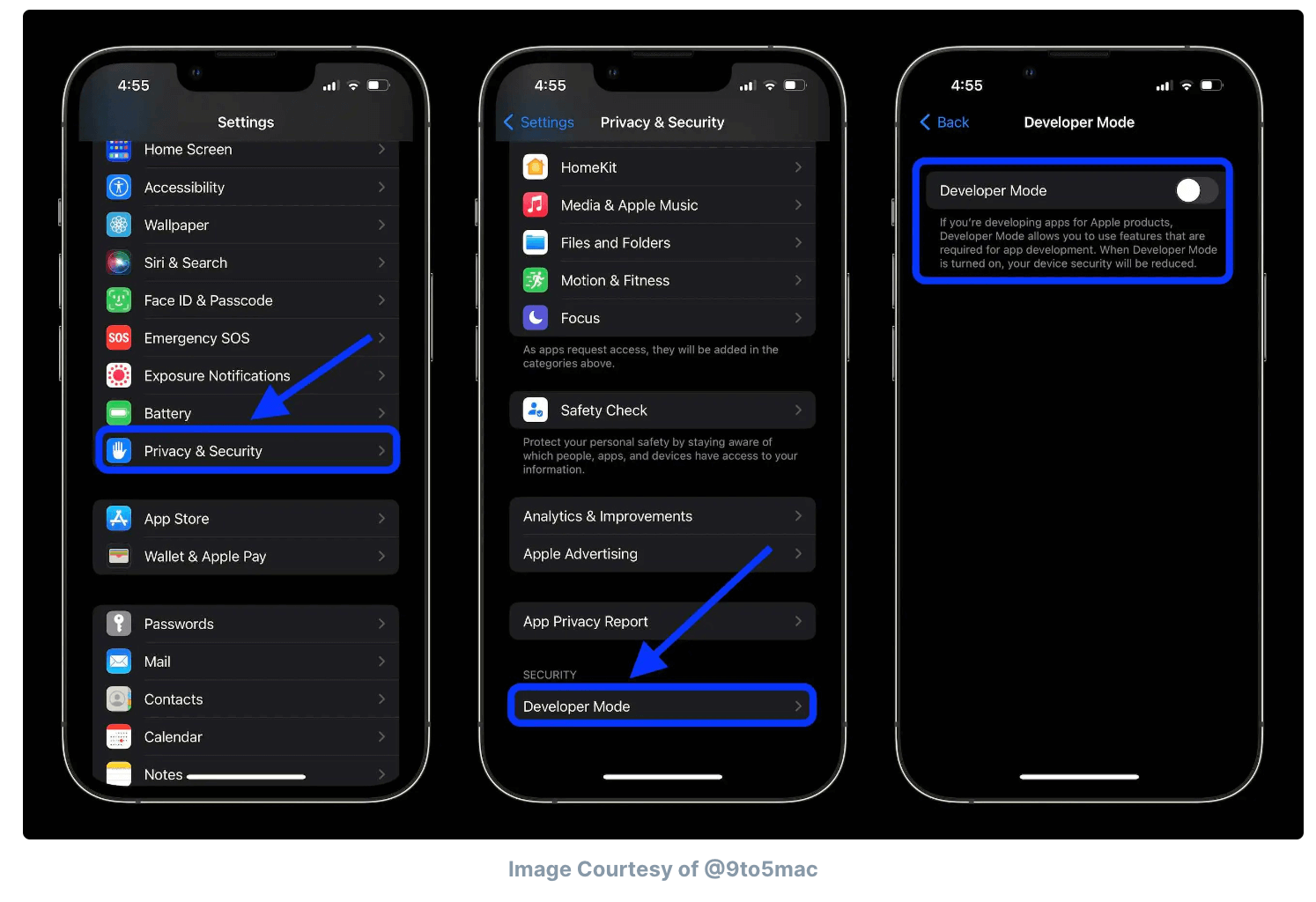
Voila! AltStore should now be on your iOS device, ready for use.
Table: Installation Process for Windows
| Preparation | Ensure the latest iTunes and iCloud are installed. |
| Download | Get AltServer from the AltStore website. |
| Connection | Connect iPhone/iPad to Windows PC. |
| Access | Open AltServer from the system tray. |
| Installation | Choose your iPhone and input your Apple ID. |
| Verification | Navigate to device settings, and trust the application. |
How to Install AltStore on iPhone using Mac?
Mac users, we�ve got you covered too. Here�s how to get AltStore on your iOS device via a Mac:
Prerequisites: Your iPhone or iPad. A Mac with the latest iTunes and Mail app installed. Data Transfer Cable Downloads Download AltStore Installation Steps: Download and Install AltServer: Visit the AltStore website to download AltServer for Mac. Once downloaded, drag and drop it into your Applications folder. Launch Mail app: Before proceeding, ensure the Mail app is running in the background. Open AltServer: Once AltServer is up, you�ll find its icon in the Mac menu bar. Connect your iOS Device: Via USB, connect your iOS device to your Mac. Install AltStore: Click on the AltServer icon in the menu bar, choose �Install AltStore�, and then select your iOS device. Input Apple ID Details: As with Windows, you�ll be prompted for your Apple ID credentials. Verification on iOS Device: Again, go to Settings > General > Device Management, select your Apple ID, and tap on �Trust�.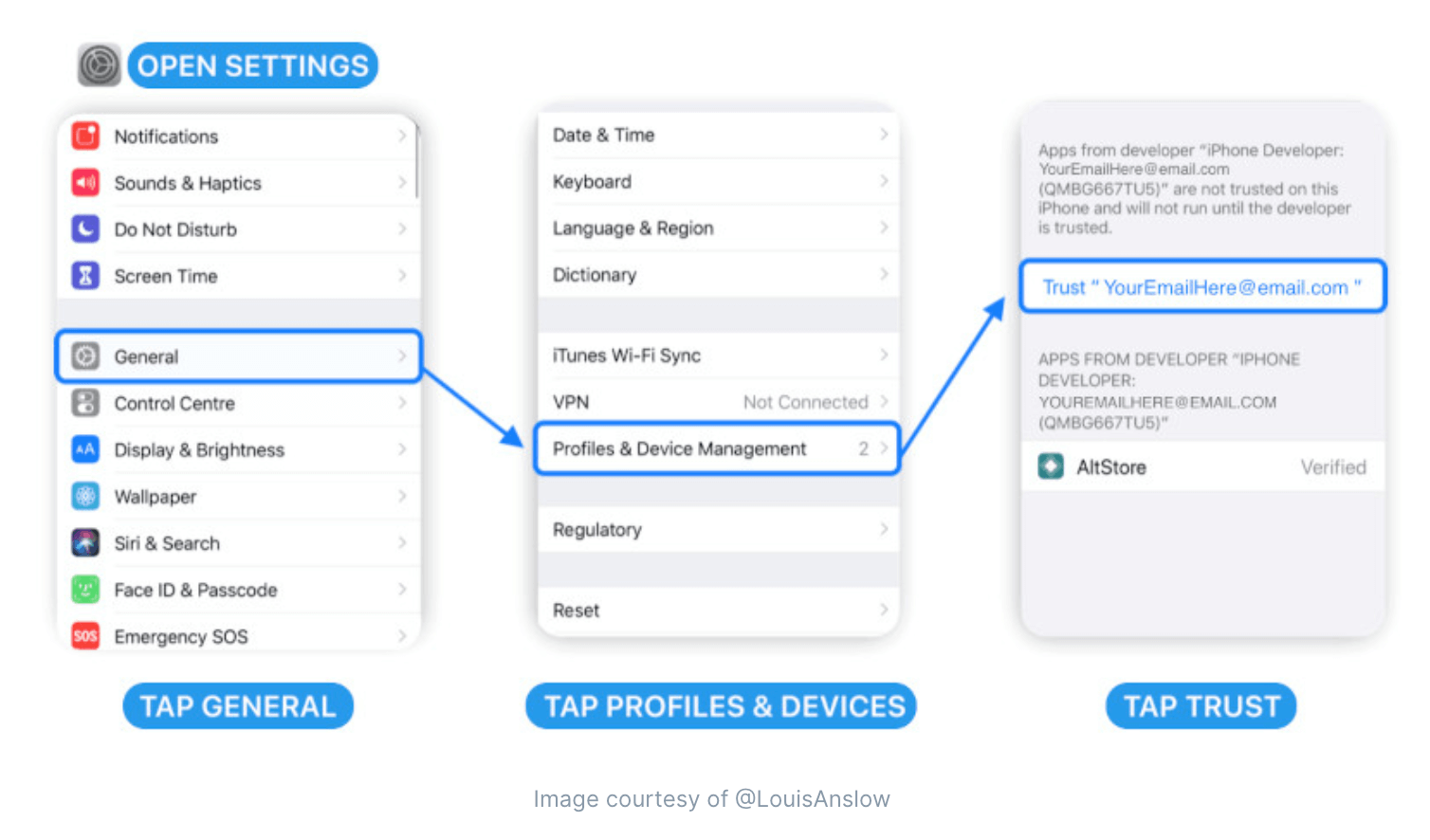 Enable Developer Mode: Navigate to Settings > Privacy & Security > Developer Mode(At the bottom). Enable Developer mode and reboot your iPhone.
Enable Developer Mode: Navigate to Settings > Privacy & Security > Developer Mode(At the bottom). Enable Developer mode and reboot your iPhone.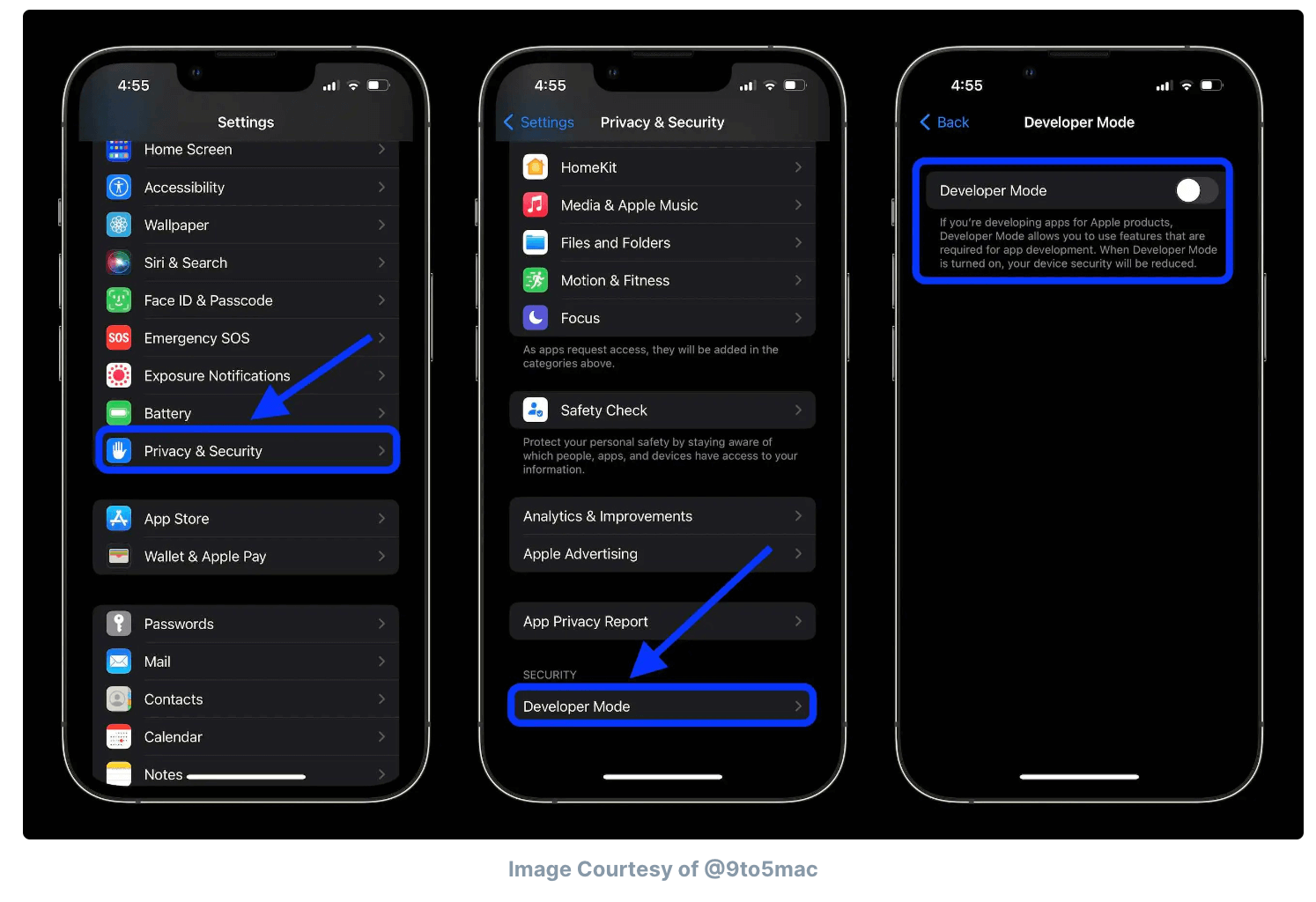
AltStore should now be available on your iOS device�s home screen.
Table: Installation Process for Mac
| Preparation | Have the latest iTunes and Mail app ready. |
| Download | Get AltServer from the AltStore website. |
| Initialization | Run the Mail app. |
| Connection | Connect iPhone/iPad to Mac |
| Access | Open AltServer from the Mac menu bar. |
| Installation | Choose your iPhone and input your Apple ID. |
| Verification | Navigate to device settings, and trust the application. |
Related Posts:
PGSharp iOS FSolver iOS PokeMMO iOSFrequently Asked Questions

1. Is AltStore Safe?
Absolutely! AltStore utilizes Apple�s developer features, ensuring no harmful third-party certificates.
2. Do I need to pay for AltStore?
No, AltStore is completely free. However, if you wish to support the developers, you can donate on their website.
3. How often do I need to refresh apps on AltStore?
Apps installed via AltStore need to be refreshed every 7 days. AltStore does this automatically if you�re on the same Wi-Fi network as AltServer.
Final Words

AltStore offers iOS users an avenue to explore apps outside of the official App Store. Whether you�re using a Windows PC or a Mac, the installation process is straightforward. And with our guide in hand, there�s nothing stopping you from diving into this alternative app universe. Happy exploring!