If you�ve recently purchased or received the Apple Watch Series 9 or the Apple Watch Ultra 2 as a Christmas gift, you might be wondering how to use Apple�s new double tap gesture. The post How To Use the...

If you�ve recently purchased or received the Apple Watch Series 9 or the Apple Watch Ultra 2 as a Christmas gift, you might be wondering how to use Apple�s new double tap gesture, and how you can use it to get the most out of your new Apple Watch.
What is the Double Tap Gesture?
The new double tap feature, which debuted alongside the Apple Watch Series 9 and Apple Watch Ultra 2, allows you to control your watch by simply tapping your thumb and index finger together twice (which is much like pinching someone twice in rapid succession), allowing you to avoid tapping on your screen when you have your hands full.

Which Apple Watch Models Support Double Tap?
The new gesture only works on the Apple Watch Series 9 and the Apple Watch Ultra 2 running watchOS 10.1 or later. As the feature uses the new S9 processor, which is found only in the most recent Apple Watch models, the feature does not work on older models.
What Does Apple Watch Double Tap Do?
Double tap allows you to tap your thumb and index finger together twice to control what�s happening on the screen of your Apple Watch. By default, the double tap gesture will select the primary button of whichever notification or feature you�re using. For example, if you receive a call, using the double tap gesture allows you to answer the call from your wrist, without touching the screen.
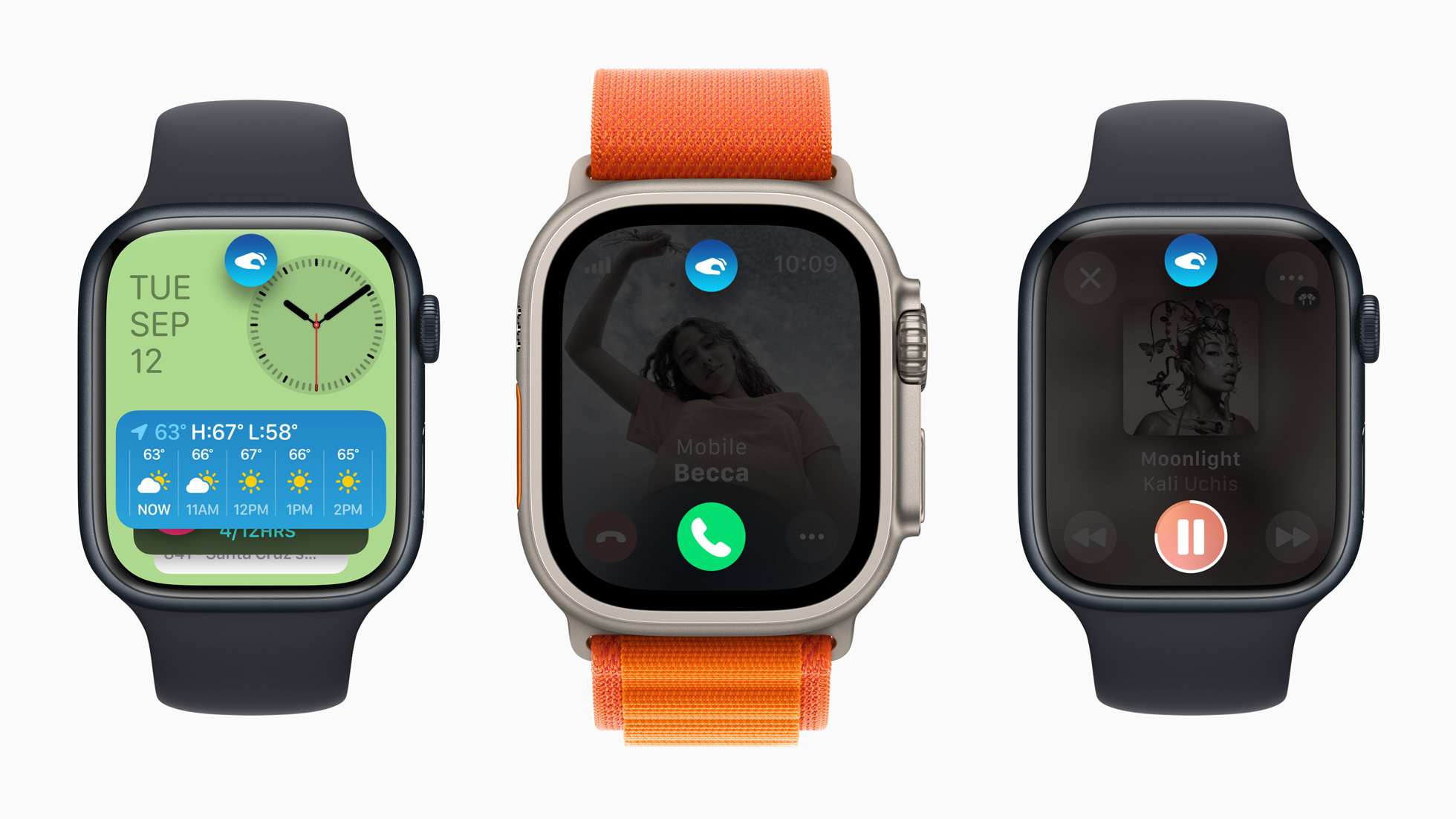
What Can I Do Using Double Tap?
Here is a list of all the things you can do using the double tap gesture on your Apple Watch:
Opening the�Smart Stack�from any watch face and scrolling through widgets in the stack. Answering and ending�phone calls. Viewing a�message�from a notification, scrolling through longer notifications with an additional double tap, replying using dictation, and sending a message. Pausing, resuming, and ending a�timer. Stopping and resuming a�stopwatch. Snoozing an�alarm. Playing and pausing�music,�podcasts,�and�audiobooks. Switching to the new Elevation view in the�Compass�app. Taking an iPhone photo with the Camera Remote in the�Camera�app. Starting or stopping�automatic Workout reminders. Performing the primary action from�notifications, such as replying to an incoming message from a messaging app and snoozing reminders � including from third parties.When Can�t I Use Double Tap?
Apple says he feature is not supported in the following apps and experiences: ECG, Heart Rate, Blood Oxygen, Sleep Focus, Walkie-Talkie, Maps (during navigation), Mindfulness (during an active session), SOS features (Emergency SOS, Fall Detection, Crash Detection), and Workout (during an active session).
You cannot use double tap to pause a workout because it would be too difficult for the watch to distinguish the gesture when you�re already moving.
If you try and use double tap during a screen that doesn�t allow the double tap gesture, the blue icon at the top of the Apple Watch screen will shake.
You also cannot use the double tap gesture when your Apple Watch is in Low Power Mode, or when Sleep Focus is activated.
Can I Customize the Double Tap Gesture?
Apple says double tap has been designed to automatically select the primary action for most apps and notifications. However, in two instances, the user can elect to have it perform a different function: advancing through widgets in the Smart Stack or selecting the first available widget; and playing or pausing media during an active session, or skipping to the next track instead.
To customize your double tap, tap on �Settings� from your Apple Watch, then tap �Gestures�, and then tap �Double Tap�.
Can I Turn off Double Tap?
If you�d prefer not to use double tap, you can turn the feature off. To do this, tap on �Settings� from your Apple Watch, select �Gestures�, then tap �Double Tap� to toggle the feature�off.
The post How To Use the Double Tap Feature on Your New Apple Watch Series 8 or Apple Watch Ultra 2 first appeared on MacTrast.
Read More...










