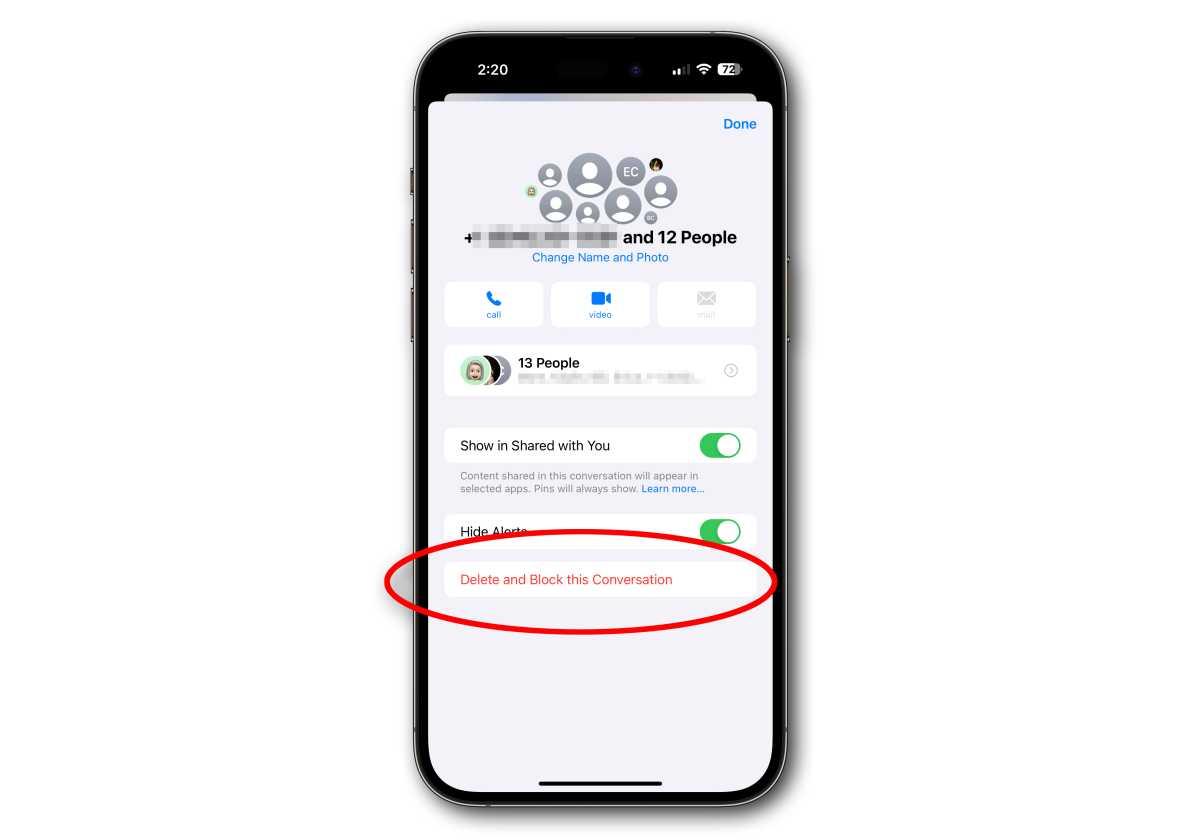Macworld iCloud Photos lets you see the same images and videos on all your devices connected to the same iCloud account and with syncing for Photos enabled. If you aren�t seeing synced media, or your media isn�t appearing at...
iCloud Photos lets you see the same images and videos on all your devices connected to the same iCloud account and with syncing for Photos enabled. If you aren�t seeing synced media, or your media isn�t appearing at iCloud.com or on other devices, try the following.
Check that syncing is enabled
You should first make sure that a setting didn�t get turned off for some reason:
iOS/iPadOS:�Go to Settings >�Account Name�> iCloud > Photos and enable Sync this iPhone/iPad. (The text varies in older versions of iOS/iPadOS). macOS:�Go to�Photos > Settings/Preferences > iCloud�and check that iCloud Photos is checked.If it�s checked in all the above, there are no additional options to configure or test in iOS or iPadOS�contact iCloud support to get assistance, as it may be account-related.
Check the System Photo Library choice in macOS
With macOS, you can check and fix one additional element: In�Photos > Settings/Preferences > General, the button labeled Use as System Photo Library should grayed out, which indicates that the currently selected Photos library is being used as the system library. Only the system library can be synced with iCloud.
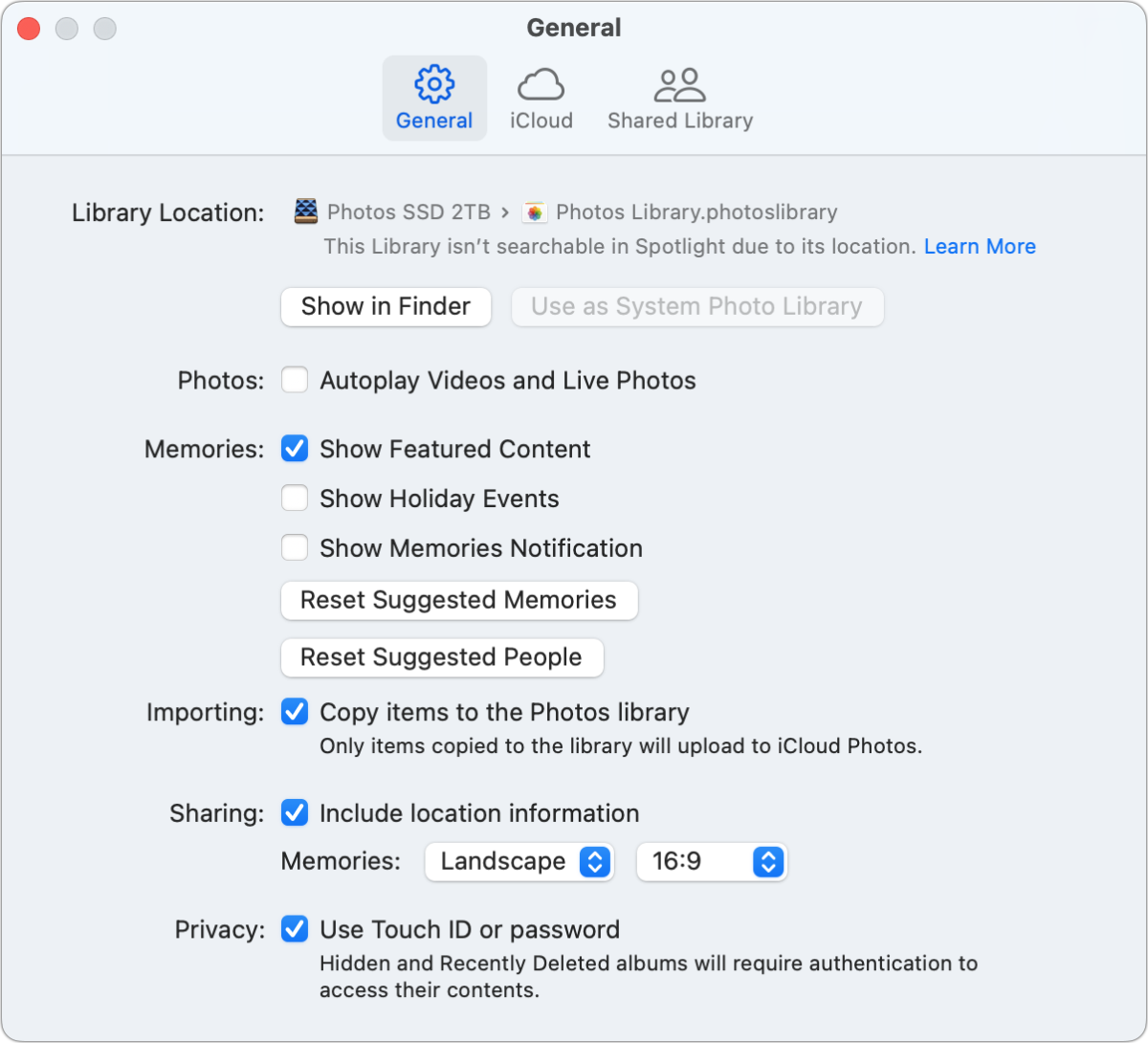
The Use as System Photo Library button lets you switch libraries that are synced with iCloud.
Foundry
If the button is available to click, you�ve found your problem. You might be tempted to click the button immediately. However, changing the setting disables iCloud Photos and Shared Albums if they were enabled on a previously loaded library. (You can switch libraries by quitting Photos, holding down the Option key while launching Photos, and then selecting a different library or creating a new one.)
For the library you have active in Photos at the time you click the button, once you enable iCloud Photos for it�in iCloud settings in Photos�it merges whatever is in iCloud.com with whatever is in your local library. There�s no easy way to untangle this if it�s not what you intended.
If your local library is just an outdated version of what�s at iCloud.com, you can go ahead: iCloud won�t delete newly added photos and videos from other devices. But if you deleted media in the macOS library while it�s disconnected from iCloud, however, those images may be restored from iCloud.com during the first sync.
Rebuild the library in macOS
Quit Photos on the Mac, hold down Command-Option and relaunch it while keeping them held, then click Repair. While this shouldn�t affect the sync status, sometimes library damage causes unexpected problems.
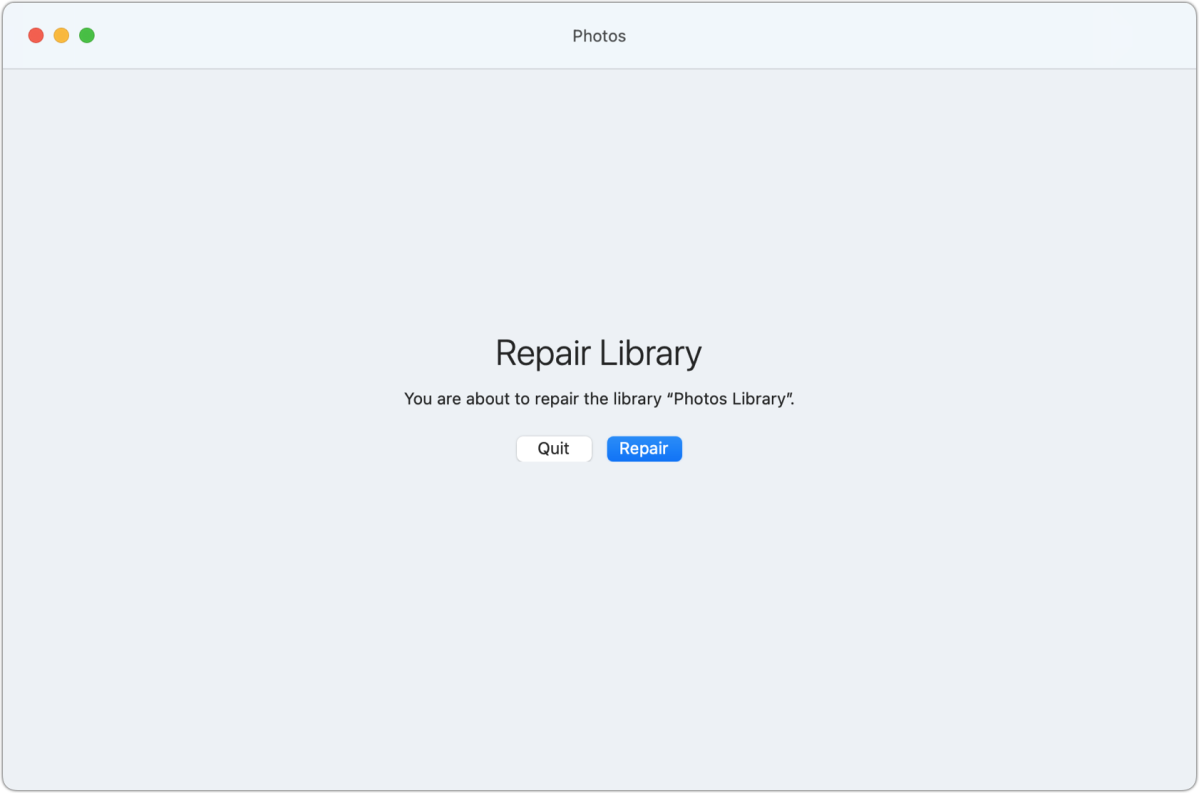
You can repair your Photos library in the hopes that it resolves iCloud sync problems�it might!
Foundry
This Mac 911 article is in response to a question submitted by Macworld reader Ralph.
Ask Mac 911
We�ve compiled a list of the questions we get asked most frequently, along with answers and links to columns:�read our super FAQ�to see if your question is covered. If not, we�re always looking for new problems to solve! Email yours to�[email protected], including screen captures as appropriate and whether you want your full name used. Not every question will be answered, we don�t reply to email, and we cannot provide direct troubleshooting advice.
iCloud