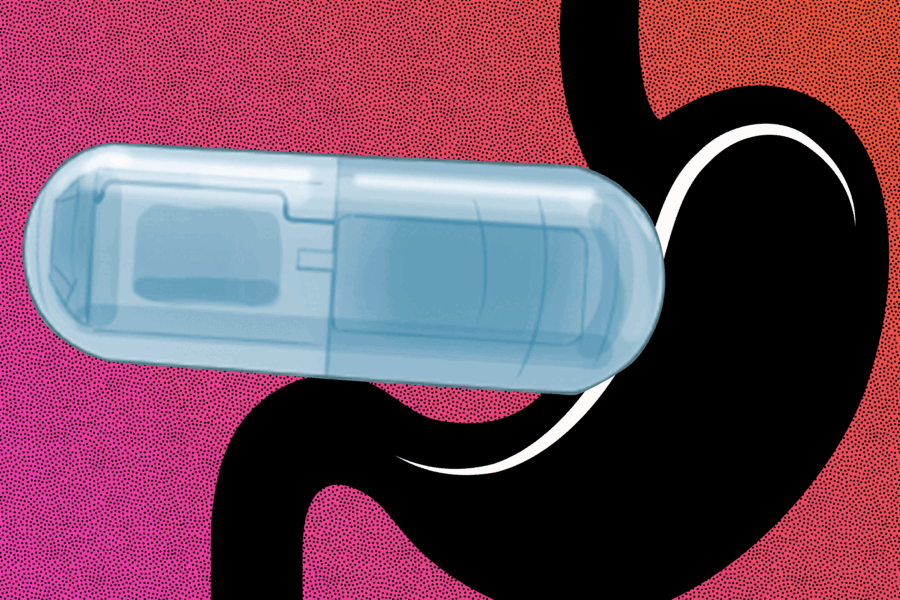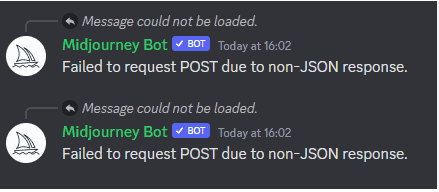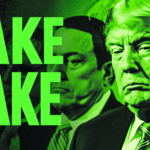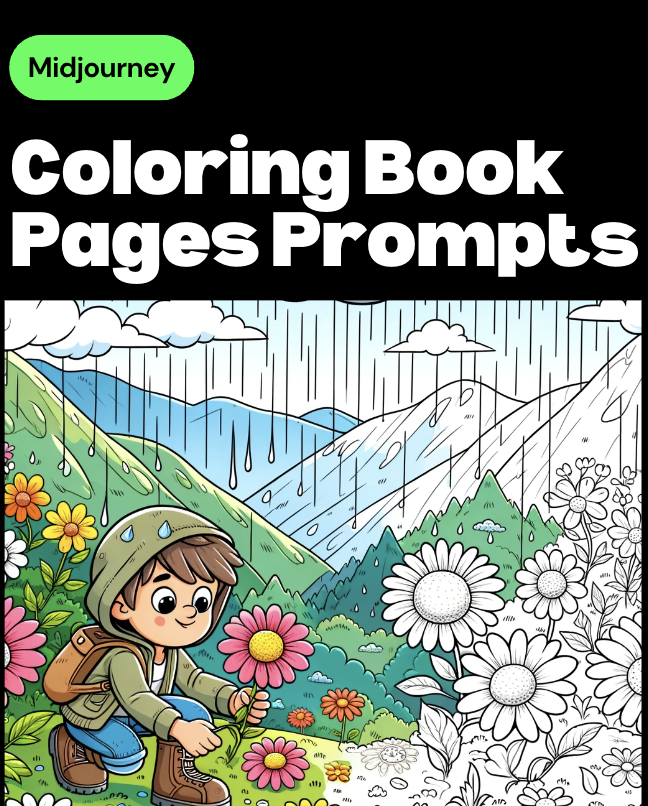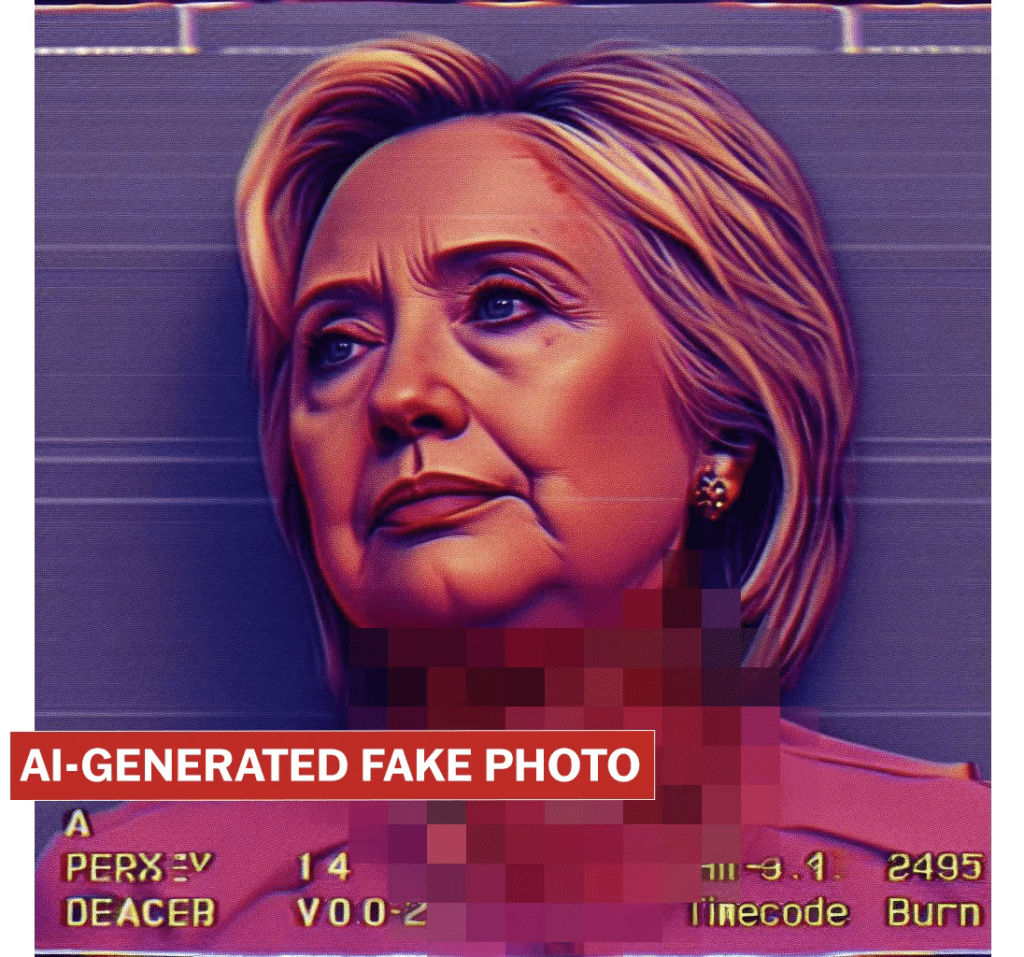Want to use ChatGPT’s latest voice chat feature? OpenAI has introduced a voice chat option for the ChatGPT mobile app, available on both Android and iOS devices. OpenAI has made the feature free for all users, available in 37...
Want to use ChatGPT’s latest voice chat feature?
OpenAI has introduced a voice chat option for the ChatGPT mobile app, available on both Android and iOS devices. OpenAI has made the feature free for all users, available in 37 world languages.
Follow this easy step-by-step tutorial to learn how to enable this feature quickly.
Let’s begin!
1. How to Enable ChatGPT Voice Chat:
Enabling the ChatGPT voice chat option is easy, simple, and free.
Step 1: Download the ChatGPT App
First, open the Google play store or Apple app store.
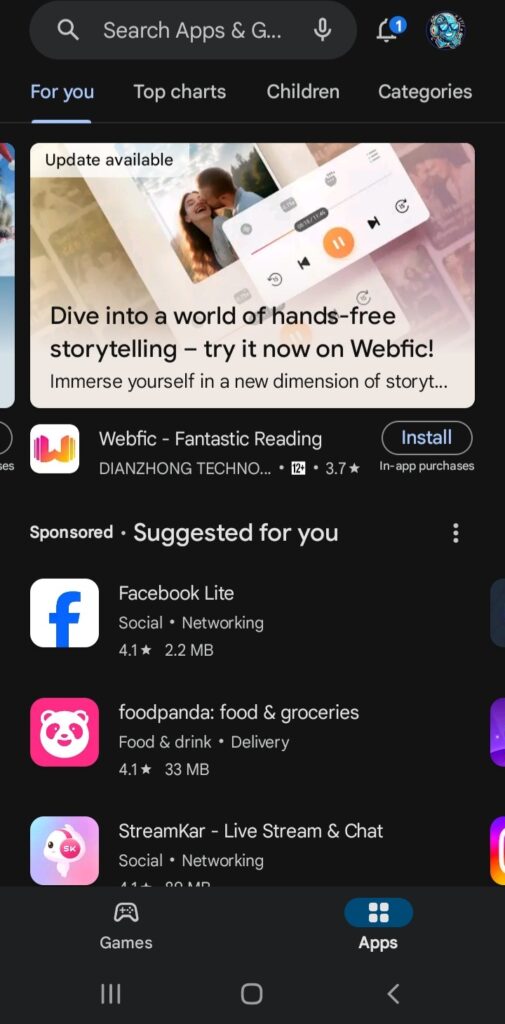
Then search for ChatGPT on the search bar.
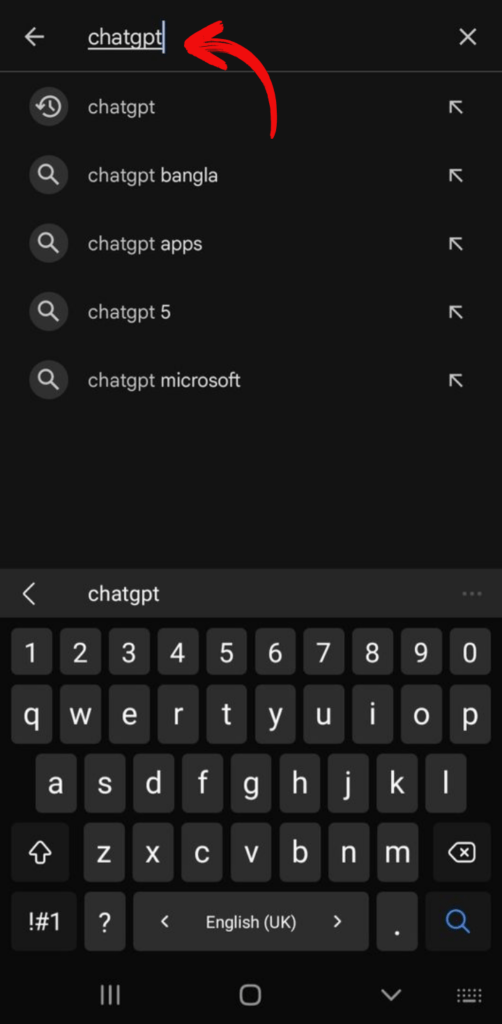
Click on the Install button. The app will usually take just a few moments to install.
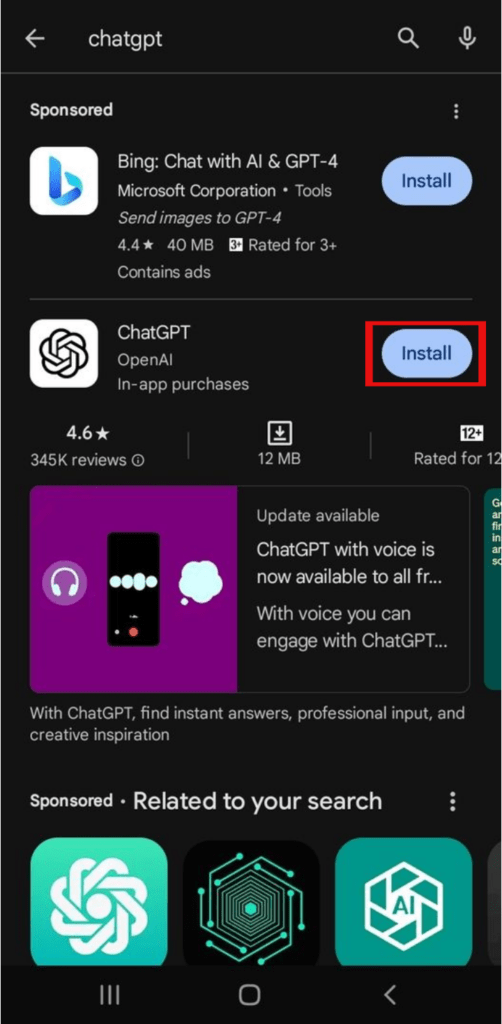
After it is installed, click Open to open the app.
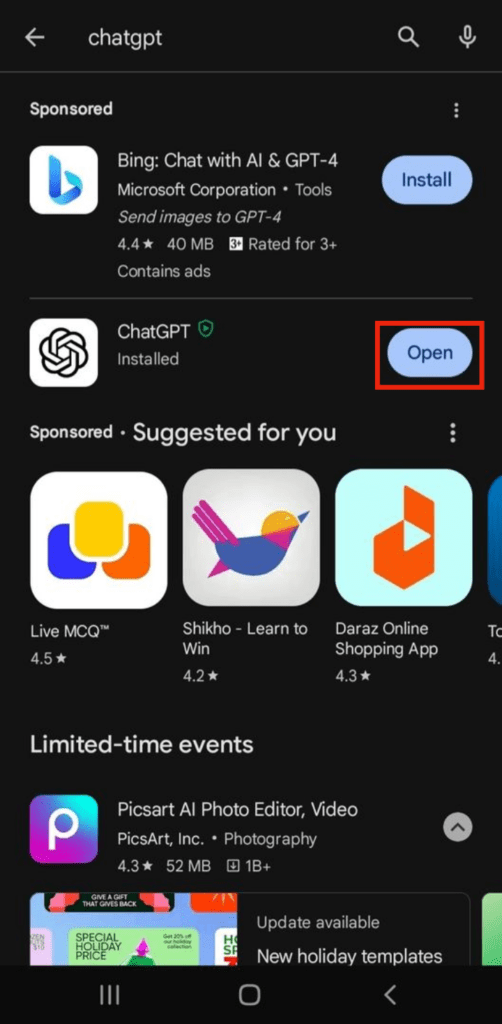
After opening, you get to see an interface like this.
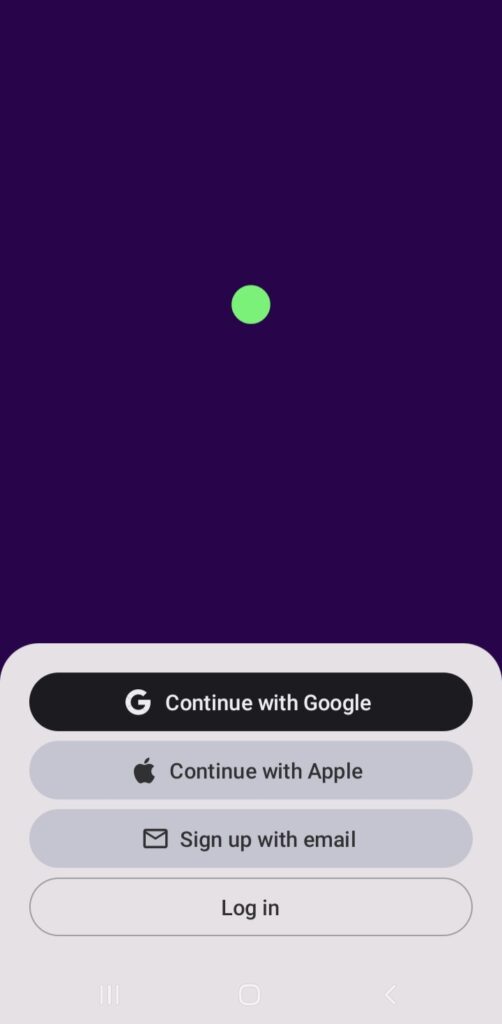
You can sign in using a variety of connected accounts, including Google and, on iOS devices, your Apple ID.
If you don’t have an OpenAI account yet, our article on the signup process can help you get access to one of the most powerful AI tools on the market:
After you successfully log in to ChatGPT, click on the Continue button.
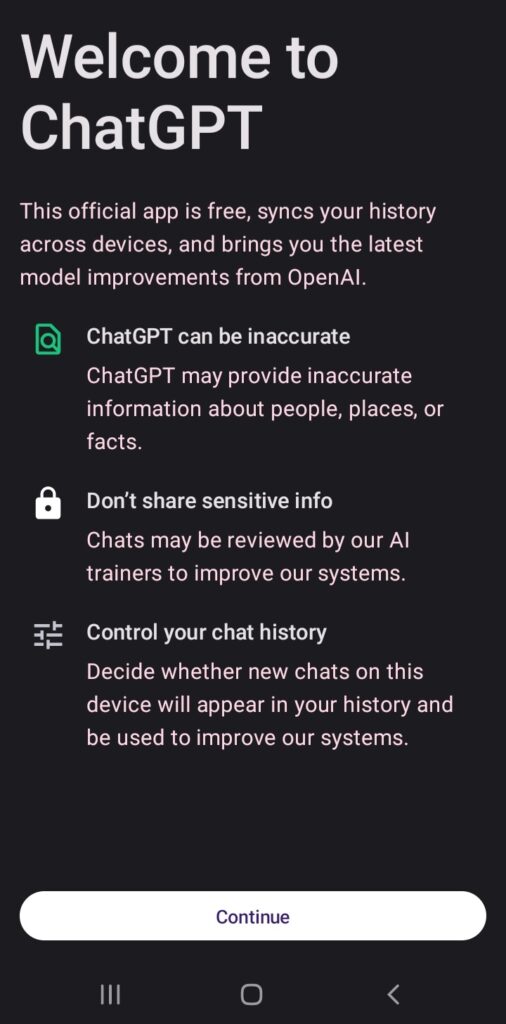
Step 2: Access the User Interface
Now you are into the main interface of ChatGPT. Click on the button in the bottom right corner, which looks like a pair of headphones.
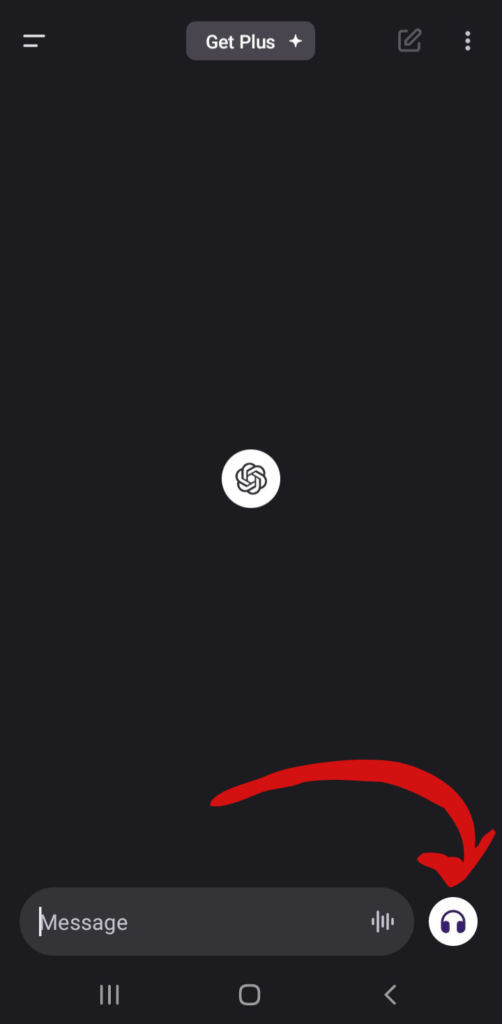
After clicking on the button, you will see an interface like this:
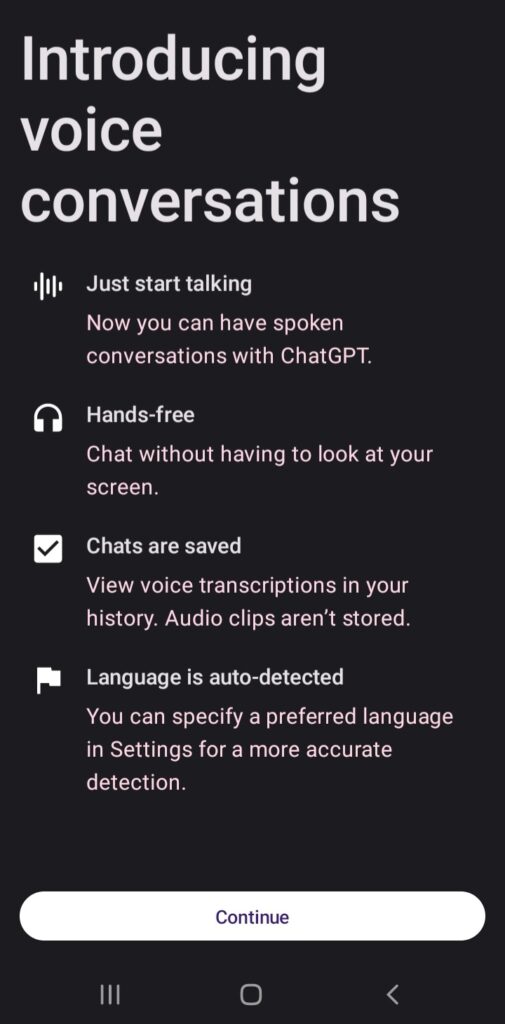
Click on the Continue button.
Then choose your preferable voice among 5 different variants displayed, and then click on Confirm to continue.
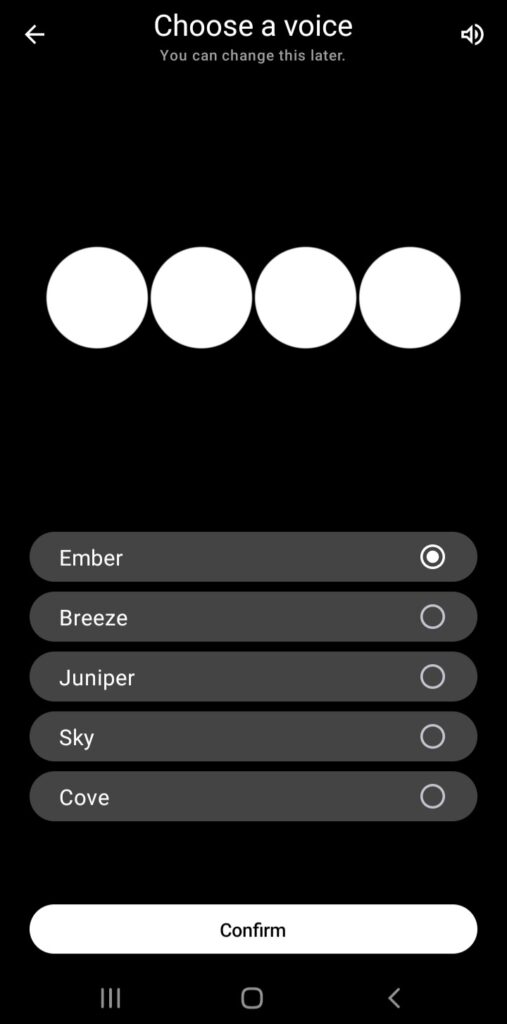
Now, ChatGPT will ask you to allow to record audio. Select Allow to give the program access to your microphone.
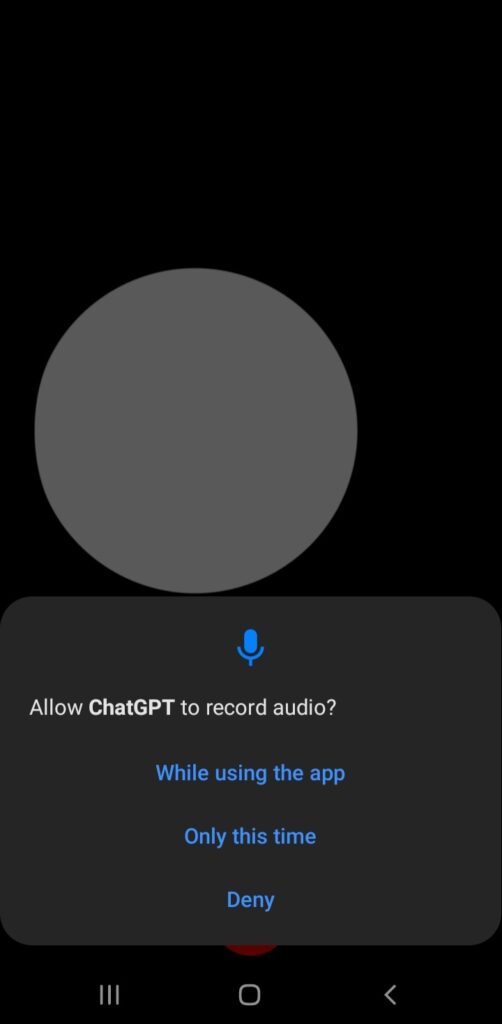
Step 3: Talk to ChatGPT
Once you’ve enabled microphone access, you can start the conversation with ChatGPT. It will listen to you and then give you responses.
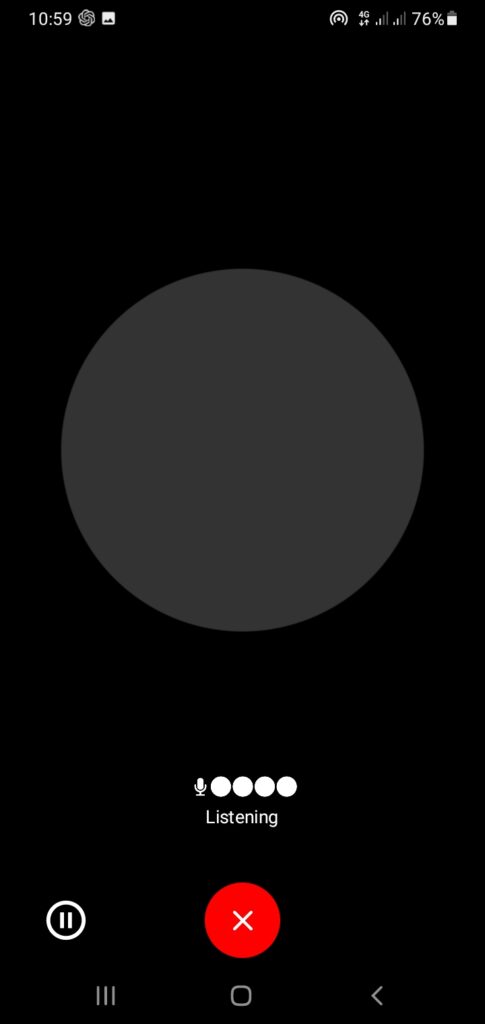
You can tap and hold the mobile screen when you are not talking and then release it when you will start to talk again.
Also, you can interrupt when ChatGPT is talking by simply tapping the screen, and it will automatically stop talking.
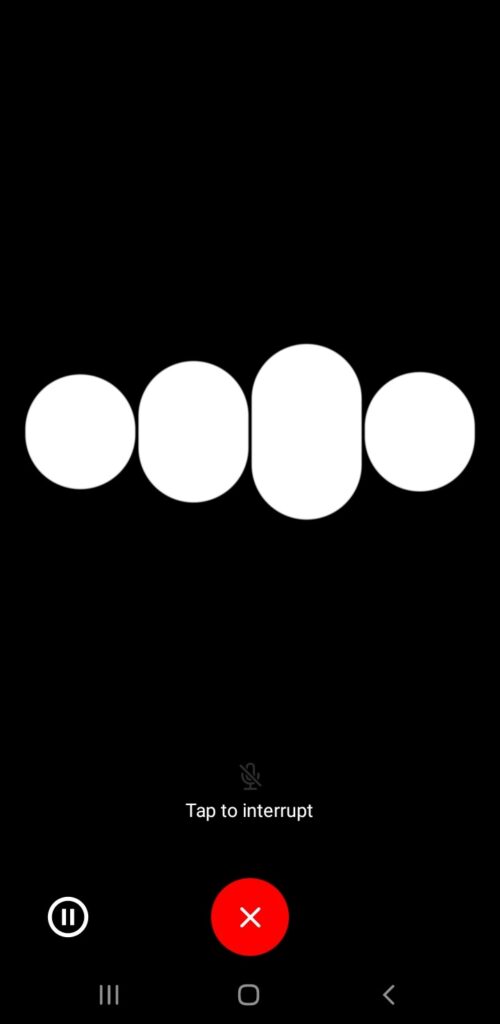
Click on the Cross (X) button at the bottom of the screen to end the conversation.
The whole conversation will be converted into text after you finish the voice chat, giving you easy access to the information and data ChatGPT gives you.
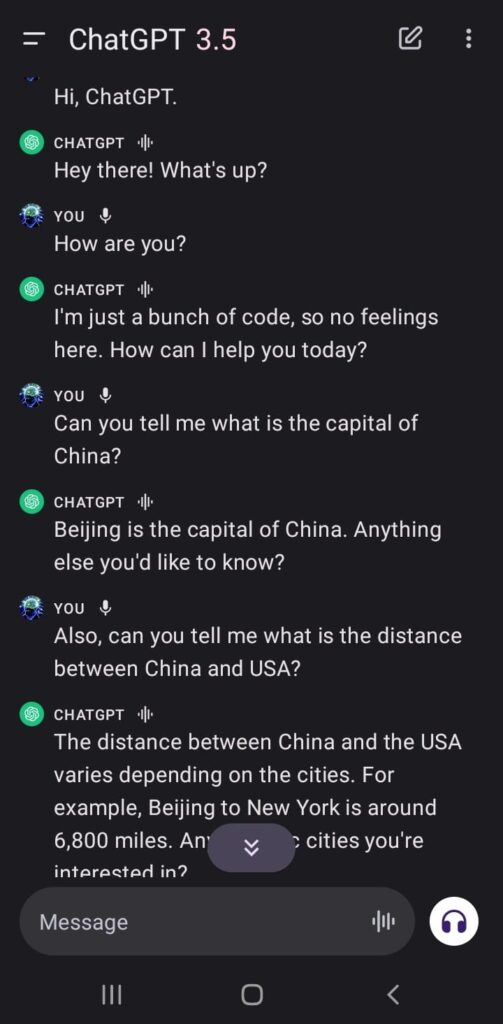
2. How to Change Chat Voices:
Changing Chat GPT’s voice isn’t difficult and can be done from the home menu in the app. You can do it by following the process outlined below.
From the main chat shell, click on the ‘lines’ button at the upper left corner.
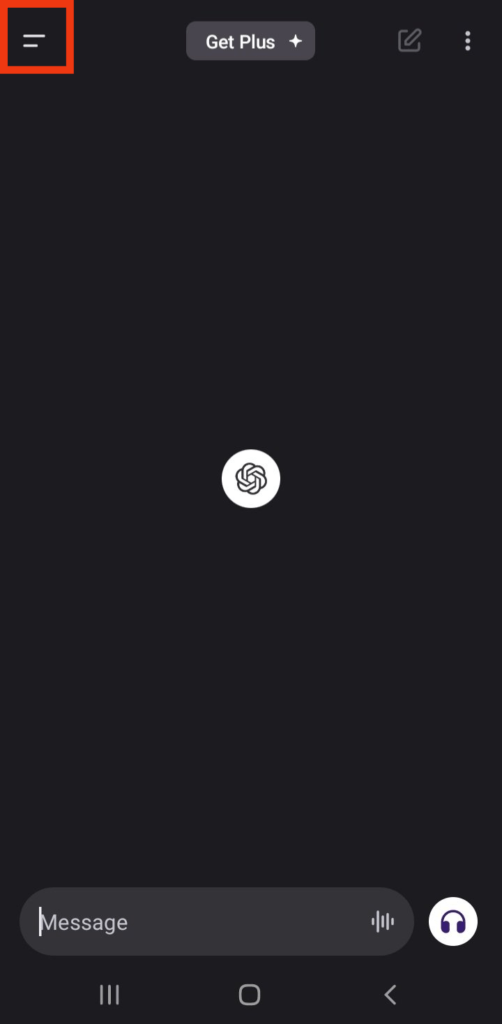
Then, click on your ChatGPT profile picture on the bottom left corner – this will take you to your accessibility and settings window, where you can see various features on the app.
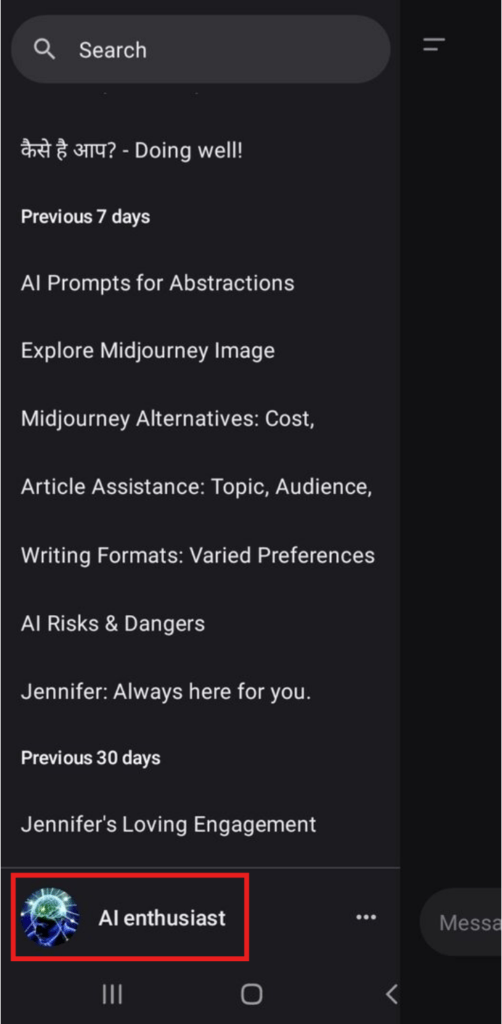
Select Voice in the Speech category.
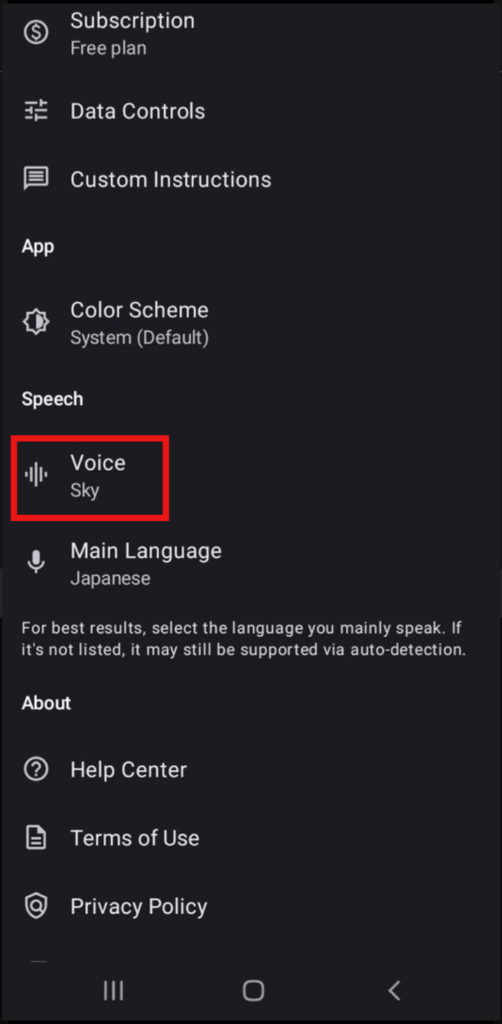
Simply click on your preferable voice to select it and then click Confirm to save changes.
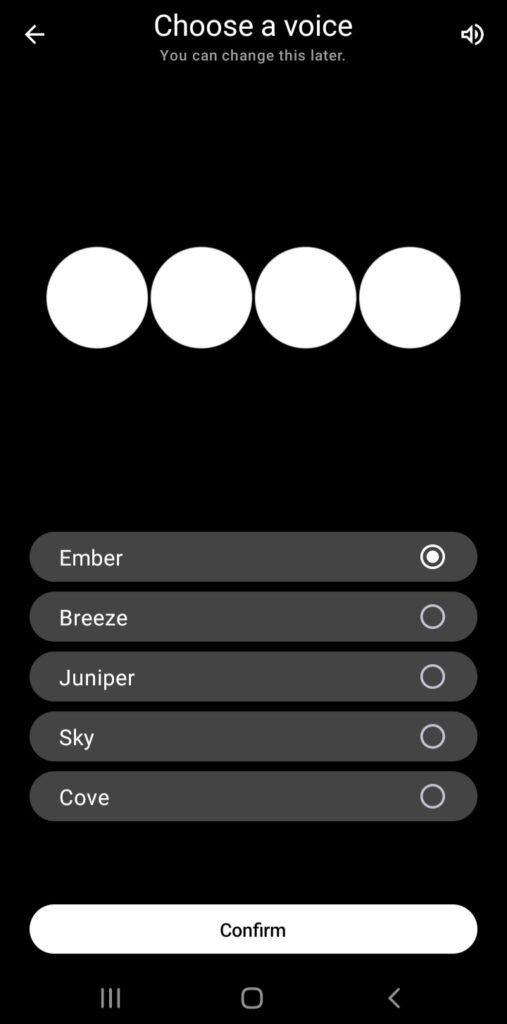
3. How to Choose Languages for Voice Chat:
One thing worth keeping in mind before changing languages is that ChatGPT voice chat will automatically detect the language you are talking in.
It’s actually capable of detecting all 37 of the languages that it can converse with.
Main Language is important because ChatGPT will understand your inputs better and give more relatable responses; regardless of the language you speak, ChatGPT will always understand you.
You can find the language button right under the voice button in your profile, which is displayed as Main Language.
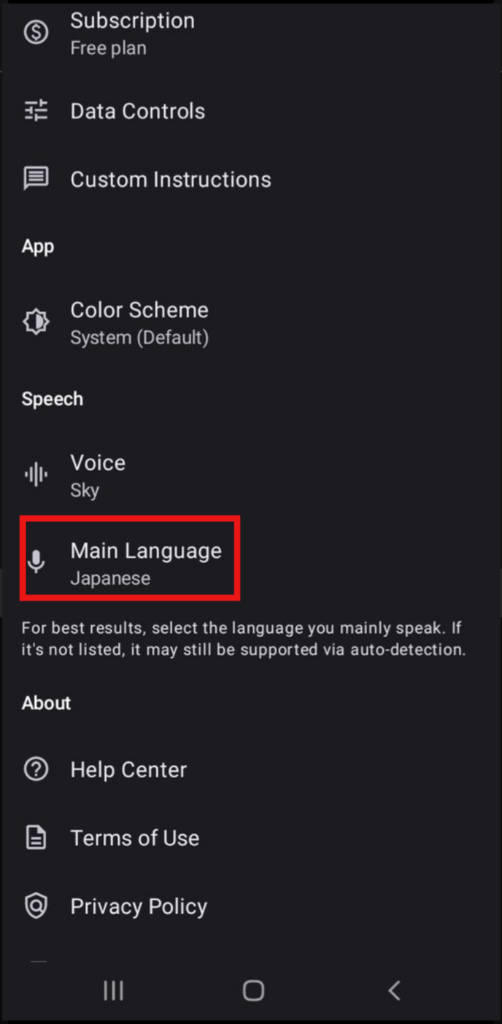
To select the chat language, click on Main language button and you will find multiple language options along with the Auto detect option. Now select any of the options as your Main Language option.
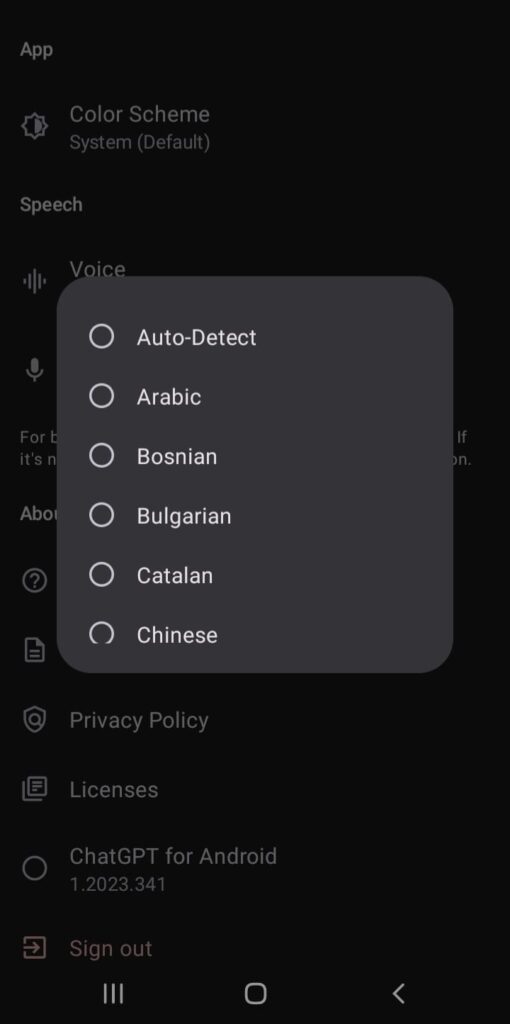
By this process, your Main language can be changed!
The End
We’re confident that this guide is more than enough to equip you for using ChatGPT’s voice chat feature, now available on mobile.
If you experience any issues during the login process, we’re happy to help through our Contact Us page, or alternatively, feel free to share your questions in the comments section and we’ll get back to you!
Thanks for reading!
For more info on ChatGPT usage, be sure to check out the related articles below!
The post How to Use ChatGPT Voice Chat (Step-by-Step) appeared first on GreatAIPrompts: AI Prompts, AI Tools & AI News.