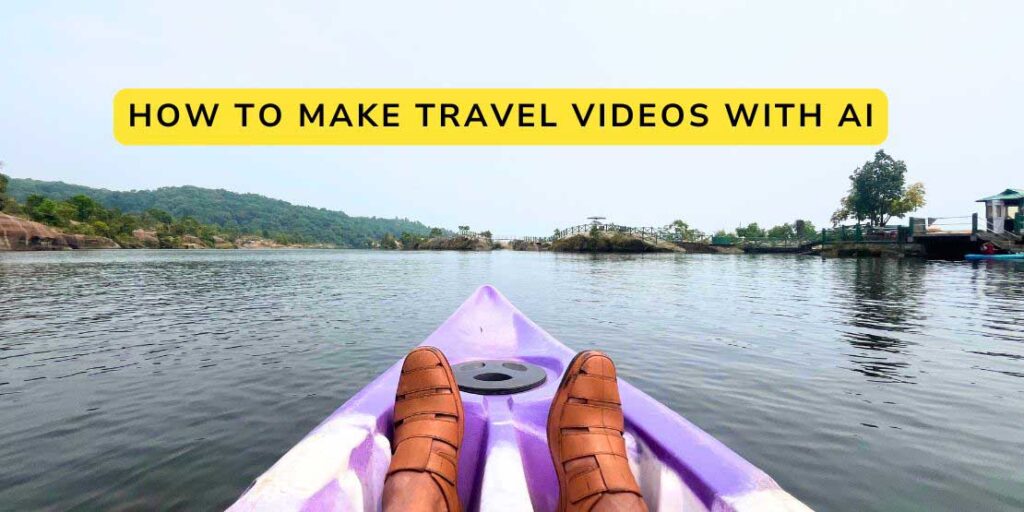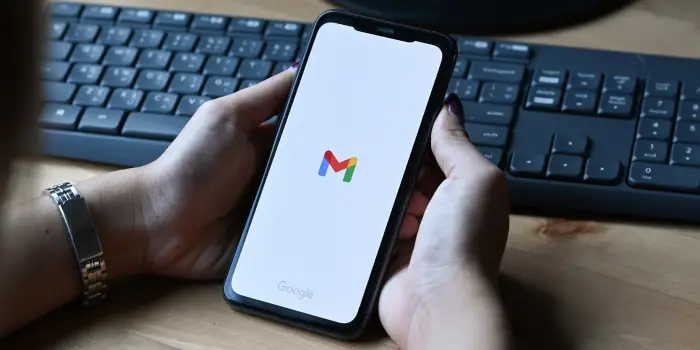In today�s digital age, effective communication is the linchpin of success for any team or community. Google Groups in Gmail emerges as a powerhouse, simplifying communication and collaboration. If you�re wondering how to harness the potential of Google Groups,...
 In today�s digital age, effective communication is the linchpin of success for any team or community. Google Groups in Gmail emerges as a powerhouse, simplifying communication and collaboration. If you�re wondering how to harness the potential of Google Groups, you�re in the right place. This comprehensive guide will walk you through the process, step by step.
In today�s digital age, effective communication is the linchpin of success for any team or community. Google Groups in Gmail emerges as a powerhouse, simplifying communication and collaboration. If you�re wondering how to harness the potential of Google Groups, you�re in the right place. This comprehensive guide will walk you through the process, step by step.
Understanding Google Groups
Before we dive into the nitty-gritty, let�s understand what Google Groups are. Simply put, they are a versatile tool within Gmail that facilitates communication and collaboration. Whether you�re managing a team project, organizing an event, or fostering a community, Google Groups in Gmail is your go-to solution.
But why use Google Groups in Gmail? The answer lies in its seamless integration with your Gmail account. No need for additional logins or accounts � everything you need is right there in your familiar Gmail interface. Plus, it offers a centralized hub for all your group-related discussions and resources.
Step-by-Step Guide: How to Create a Google Group in Gmail
Now, let�s get down to business and create your very own Google Group. Follow these simple steps, and you�ll be fostering efficient communication in no time.
Setting Up Your Google Group
Let�s get started. To begin, just open up Gmail.
Log into your Gmail account
Begin the process by logging into your Gmail account or create one if you haven�t already. Your Gmail account serves as the central hub for managing your Google Group, ensuring seamless integration.
Creating a Google Group in Gmail is a straightforward process that begins with accessing the familiar interface you use daily.
Access Google Groups from Gmail
Locate and click on �Google Groups� in the left-hand menu of your Gmail interface. This step seamlessly transitions you from your email environment to the Google Groups platform, where you can initiate the setup process.
By accessing Google Groups directly from Gmail, you eliminate the need for additional logins or accounts, streamlining your experience.
How to Create a Google Group
Click on the �Create Group� button to initiate the setup process. This action opens the door to customization, allowing you to tailor your Google Group according to your specific needs.
Initiating the group creation process is the pivotal step where you define the parameters, kickstarting your journey to enhanced communication and collaboration.
Configuring Group Information
Now it�s time for the information bit. Don�t worry. It�s easy!
Enter a Relevant Group Name
Your group�s name is its identity, and choosing a relevant and descriptive one is crucial. Ensure that the name clearly reflects the purpose and nature of your group.
The group name is the first impression, making it essential to pick a name that communicates the group�s focus, fostering immediate understanding among potential members.
Choose an Appropriate Email Address for the Group
Selecting a suitable email address for your group is vital for simplicity and memorability. This address will be the primary channel for communication within the group.
Picking an email address that aligns with your group�s purpose and is easy to remember ensures smooth communication and engagement among members.
Set the Group�s Primary Language and Location
Tailor the group settings by selecting the primary language and location. This step ensures that your group is accessible and relevant to your target audience.
Choosing the right language and location settings enhances the inclusivity of your group, making it more appealing and relatable to members.
Defining Group Permissions
Now decide how your group will be moderated and who has permission to do what.
Select Group Access Settings
Determine the level of access your group will have � Public, Team, or Restricted. This decision shapes the visibility and reach of your group.
Choosing the appropriate access setting is pivotal, aligning your group�s privacy with its intended purpose and audience.
Set Up Group Moderation Preferences
Specify who can post and manage content within the group. This step empowers you to control the flow of information and maintain a focused and organized discussion space.
Establishing moderation preferences ensures that your group remains a productive and positive space, free from unwanted content and distractions.
Customizing Group Settings
The great thing about Google Groups is that it doesn�t need to be one size fits all. Your group is not like every other. Let�s customize it to fit your team like a glove.
Choose Group Tags for Easy Categorization
Tags serve as a labeling system, simplifying the categorization of discussions. They enhance the organization and accessibility of your group�s content.
Adding tags is a simple yet powerful way to categorize discussions, making it easier for members to find and engage with topics relevant to their interests.
Customize Display Options and Group Description
Present your group in the best light by customizing its display options and providing a clear and concise description. This step helps potential members understand the group�s purpose at a glance.
Crafting a compelling group description and adjusting display options elevates your group�s appeal, attracting members who resonate with its mission.
Adjust Email Subscription Settings for Members
Tailor the frequency and type of email updates members receive to accommodate their preferences. This customization ensures that members stay informed without feeling overwhelmed.
Providing flexible email subscription settings accommodates the diverse preferences of your group members, promoting a positive and user-friendly experience.
Inviting Members to Your Google Group
It�s probably getting room in this Group all by yourself. Here�s how to start adding people.
Add Members Via Email or Google Contacts
Simplify the onboarding process by allowing members to join with their email or directly from your Google contacts. This step removes barriers to entry and encourages participation.
Streamlining the invitation process makes it easy for members to join, fostering a sense of inclusivity and engagement within your group.
Manage Member Roles and Permissions
Define the roles and permissions of your group members. This step ensures that responsibilities are distributed appropriately and that the group functions smoothly.
Establishing clear member roles and permissions contributes to a well-organized and efficiently managed group, preventing confusion and fostering collaboration.
Utilizing Advanced Features
OK, now it�s time to get fancy!
Enable Collaborative Inbox for Shared Management
Enhance group management by enabling the collaborative inbox feature. This advanced option allows multiple members to efficiently manage incoming communications.
Enabling a collaborative inbox streamlines group management, making it a shared responsibility and promoting a more dynamic and responsive communication environment.
Integrate Google Drive for File Sharing within the Group
Take collaboration to the next level by integrating Google Drive. This feature enables seamless file sharing within the group, centralizing resources and enhancing productivity.
Integrating Google Drive enhances collaboration by providing a centralized space for sharing and accessing important files, fostering a more streamlined workflow.
Best Practices for Managing Google Groups in Gmail
Creating your Google Group is just the first step; effective management ensures its ongoing success. Implement these best practices to foster engagement, troubleshoot common issues, and maintain the security and privacy of your group.
Promoting Engagement
After you�ve learned how to create a Google Group, it�s important to learn how to keep it active with engaged.
Encourage Active Participation through Engaging Content
Keep discussions lively and relevant to maintain member interest. Pose questions, share updates, and celebrate achievements to create a vibrant community atmosphere.
Encouraging members to actively contribute ensures a dynamic and thriving group, making it a valuable space for collaboration and communication.
Implement Regular Check-ins and Updates
Foster a sense of community by regularly checking in and providing updates. This practice keeps members informed and engaged, promoting a feeling of inclusivity.
Regular check-ins create a sense of connection and continuity, preventing the group from becoming stagnant and ensuring ongoing participation.
Resolving Common Issues when Learning How to Create a Google Group
Here�s where to get started.
Troubleshoot email delivery problems
Regularly check and address any email delivery issues to ensure that all members receive important updates. This step is crucial to maintaining effective communication within the group.
Addressing email delivery problems promptly prevents members from missing out on essential information, fostering a more connected and informed community.
Address Member Access and Permissions Issues
Keep your group secure and accessible by promptly addressing any member access or permissions issues. This ensures that the right people have the right level of access.
Resolving access and permissions issues contributes to a secure and smoothly functioning group, preventing unauthorized access and potential disruptions.
Ensuring Security and Privacy
Privacy will only become more important as time goes on. Learn how to protect it in your Google group.
Implement Security Measures for Confidential Information
If your group deals with sensitive information, take extra precautions to implement security measures. This may include restricting access to specific discussions or files.
Safeguarding confidential information is paramount for maintaining trust within the group and ensuring the privacy of sensitive discussions.
Manage Member Access to Sensitive Discussions
Control who can participate in specific conversations, especially those of a sensitive nature. This step ensures that only relevant individuals are part of confidential discussions.
Managing access to sensitive discussions helps create a secure environment, fostering open communication without compromising privacy.
Conclusion
Creating a Google Group in Gmail is a straightforward process that can significantly enhance communication and collaboration within your team or community. By following the step-by-step guide and implementing best practices, you�re not only setting up an efficient communication platform but also fostering a thriving and engaged community.
Closing Call-to-Action
Now it�s your turn. Have you tried creating a Google Group in Gmail? Share your experiences and tips in the comments below. And let us know how Google Groups has worked for your business. Happy collaborating!
Learn to use Google Groups to create a mailing list in Gmail with the BizSugar Mastermind Gmail Mailing List Challenge.
The post How To Create a Google Group in Gmail appeared first on BizSugar Blog.