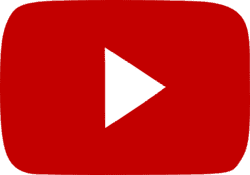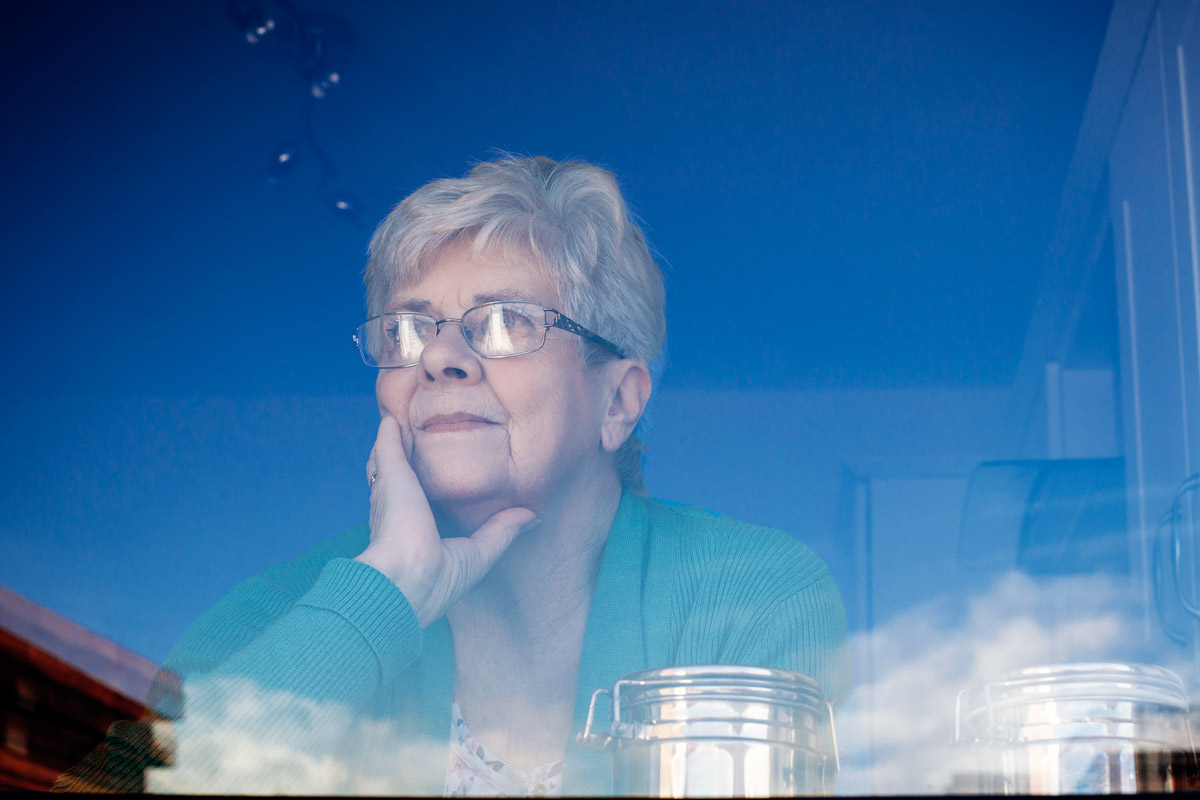Some of the links in this post are from our sponsors. We provide you with accurate, reliable information. Learn more about how we make money and select our advertising partners. A summer morning, around 8:30 a.m., I had just...
A summer morning, around 8:30 a.m., I had just finished my morning routine and was about to start work for the day.
Then a text from my wife came in: �$200? On a video game? Do you know where this came from?�
She was looking at our bank account online. Two charges � $150 and $50 � had just popped up for �extras� on a PlayStation baseball game our sons had just received.
My 11-year-old was still asleep. The 8-year-old was propped in the bonus room � playing said baseball game.
�Did you buy anything on that game this morning?� I asked him.
�No�
�Are you sure?
�Yes.�
�Are you sure you�re sure?
�I think so.�
�Well, we need to be sure because if it wasn�t you, someone has hacked into the PlayStation account.�
After some digging, we realized he had gotten extra �swag� for his baseball player � necklaces, fancy batting gloves, new bats and so on.
The final verdict was that he had �accidentally� bought $200 worth of swag � an astronomical amount of money for fake jewelry on a fake video game baseball player.
In his defense, the game makes it very easy to simply push a button and spend a lot of money. Sometimes, it isn�t clear you�re even spending real money � especially for an 8-year-old.
Besides that, the whole situation was a parenting fail for me. I knew the PlayStation had parental control features that prevented that exact thing from happening. I just hadn�t taken the time to set up those safeguards.
Fortunately, the PlayStation customer service representative refunded the $200 with the understanding that, if this happened again, I was stuck with $200 of fake baseball swag.
That day, I made a point to set up the PlayStation�s parental controls settings so that wouldn�t happen again.
But what about all the other devices connected to online accounts throughout our house?
How to Set Parental Controls on the Most Popular Services
I know I�m not the first parent who�s gone through this.
Making purchases in games on an iPhone is just as easy as it is to do so on the PlayStation. One little click and � voila! � you�ve got $100 to spend on new roller coasters and Ferris wheels in your amusement park simulator app!
Parental controls used to mean just restricting the content your children or grandchildren could access. Now not having parental controls set up also affects your wallet.
If you don�t limit or block purchases, you, too, could be the sheepish (albeit temporary) owner of fake bling. You might get lucky � like I did � the first time but you could lose hundreds of dollars if in-app purchases keep happening.
So what exactly do you need to know about the different parental control settings that keep your child from spending money without your approval?
Keep in mind, parents can still set parental controls to restrict inappropriate content, as well as time limits. But we�re just talking about spending limits in this article.
Let�s break them down and show you how to set up parental controls on:
PlayStation 5 Xbox One iPhone iPad Netflix Amazon Prime Hulu DirecTV Comcast XfinityHow to Set PlayStation 5 Parental Controls
On the console�s home screen, go to �Settings.� Select �Family and Parental Controls.� Choose �Family Management.� Select the username you want to set spending limits for. Choose �Parental Controls.� Scroll down and select �Monthly Spending Limits.� Choose a monthly dollar amount. Your choices are from 0 to unlimited. Select �Confirm� to save.Your account�s �wallet� is connected to your bank account, so setting these restrictions is vital if a child uses your account to play games. The primary account holder will also receive an email whenever there�s a purchase on the PlayStation store.
How to Set Xbox One Parental Controls
Open the guide by pressing the Xbox button. Go to System > Settings > Account > Family settings > Manage family members. Choose your child�s account. Select Privacy & online safety > Xbox Live privacy > View details & customize > Buy & download. Choose the �Ask a Parent� box.You can also adjust these parental control settings online through a web browser by logging into your Microsoft account, selecting your child�s account, then �Content Restrictions,� followed by �Needs Adult Approval to Buy Things.�

How to Set iPhone and iPad Parental Controls
The operating system for iPhones and iPads has a multitude of ways to adjust parental control settings. When it comes to restricting in-app purchases, the process is pretty simple.
Go to Settings > Screen Time. Select �Content and Privacy Restrictions.� Enter your passcode, if needed. Select iTunes and App Store Purchases. Choose �Don�t Allow.�On that same screen, you can also prevent your child from installing or deleting apps without your permission.
How to Set Google Play Parental Controls
Operating systems vary with Android devices but you can set parental controls in the Google Play Store to block content and purchases for games, apps, movies, TV, music and books.
On your Android device, open the Google Play app. Tap the profile icon in the top right corner > Settings Family. Turn on the parental controls. Set a PIN to protect the controls and manage your child�s access. Set a filter for content based on your own family�s needs.How to Set Netflix Parental Controls
It�s not just games and in-app purchases you might want to prevent your kids from easily accessing. Don�t forget about movies and TV shows.
Fortunately, Netflix has an easy way to keep children from seeing content that isn�t right for their maturity level � or making changes to your billing information.
You can create a separate profile for your kid that automatically prevents access to settings for your account and inappropriate content. Here�s how.
Visit your �Manage Profiles� page. Choose Add Profile. Name the profile and select �Kids.� Select Continue.The kids profile will have an easily identifiable �kids� logo that distinguishes it from the other accounts.
If you�d like to restrict your child from accessing your account at all, you can create a pin lock.
Go to �Manage Profiles.� Choose �Edit Profile� for the account you want to lock. Select �Profile and Parental Controls.� Check the box that says �Require a PIN to access the selected profile.� Enter your password, PIN and save.How to Set Amazon Prime Parental Controls
With parental controls on Amazon Prime, you can restrict what your child can spend, as well as how much they are using their devices to watch Amazon Prime movies and TV shows.
To set up spending controls, you�ll need to be logged in to your Amazon Prime account.
Click on �Your Account.� Select the �Parental Controls� option in the menu. Click on �Enable Buying Restrictions� From there, you can choose which content, if any, your child can purchase. To set specific spending limits, click on �Purchase Limit,� then you can set a limit on how much your child can purchase every day, week or month.
How to Set Hulu Parental Controls
Like Netflix, Hulu also offers kid-friendly profiles that automatically restrict access to account settings and features only child-appropriate content. To set it up:
Open the Hulu app and click on your account. Select your profile name, then select �New Profile.� Enter a name for the account. Toggle the �Kids� switch to On. Choose �Create Profile.�If you�d like to prevent your kids from accessing your account.
Click on your account. Select �Manage Profiles.� Scroll to Parental Controls and select �PIN Protection.� Enter your four-digit code and select �Create Pin.�How to Set DirecTV Parental Controls
If you�re a DirecTV user, you can set up parental controls using your remote.
Press MENU on your remote. Choose Settings. Select Parental Controls. Review and edit your settings � including an option to set spending limits. Select LOCK NOW and enter your PIN.How to Set Comcast Xfinity Parental Controls
As one of the most popular cable service providers in the U.S., Comcast Xfinity offers a lot of options when it comes to parental controls. If you�d like to restrict what your child can buy, here�s how to do it:
Press the Xfinity button on your X1 remote. Scroll to Settings and press OK. Scroll to Purchase Pin and press OK. Turn the Purchase Pin to ON. Create your new PIN. Verify and re-enter your PIN.Your child now can�t make purchases through Xfinity without access to the PIN. Xfinity�s parental controls also allow you to restrict viewing options, screen time and what your kids have access to through the Xfinity internet service.
The All-In-One Parental Control Solution
Instead of setting up all your devices individually, some third-party apps now allow parents to monitor and manage their child�s web activity from one central spot.
Ranging from free to about $60 a year, apps like Bark, Net Nanny, Qustodio and FamilyTime are specifically designed to let you limit screen time, monitor text messages and conversations, activity in apps, set content filters, restrict specific websites and spending, monitor their location and more.
Robert Bruce is a senior writer for The Penny Hoarder.
This was originally published on The Penny Hoarder, which helps millions of readers worldwide earn and save money by sharing unique job opportunities, personal stories, freebies and more. The Inc. 5000 ranked The Penny Hoarder as the fastest-growing private media company in the U.S. in 2017.