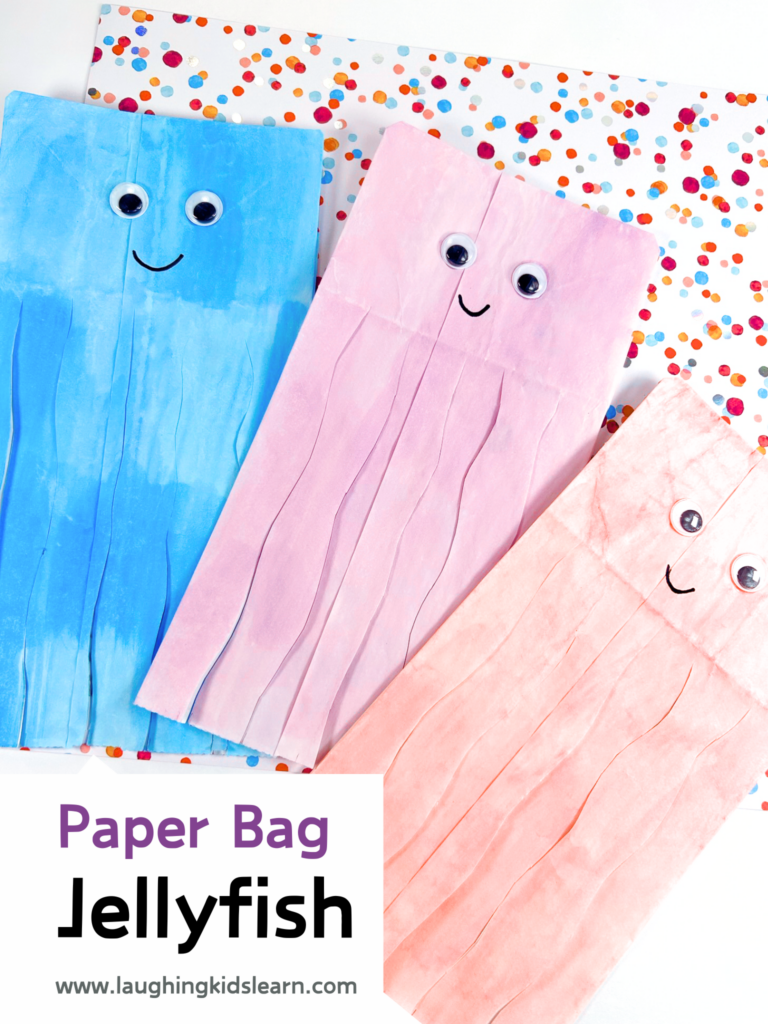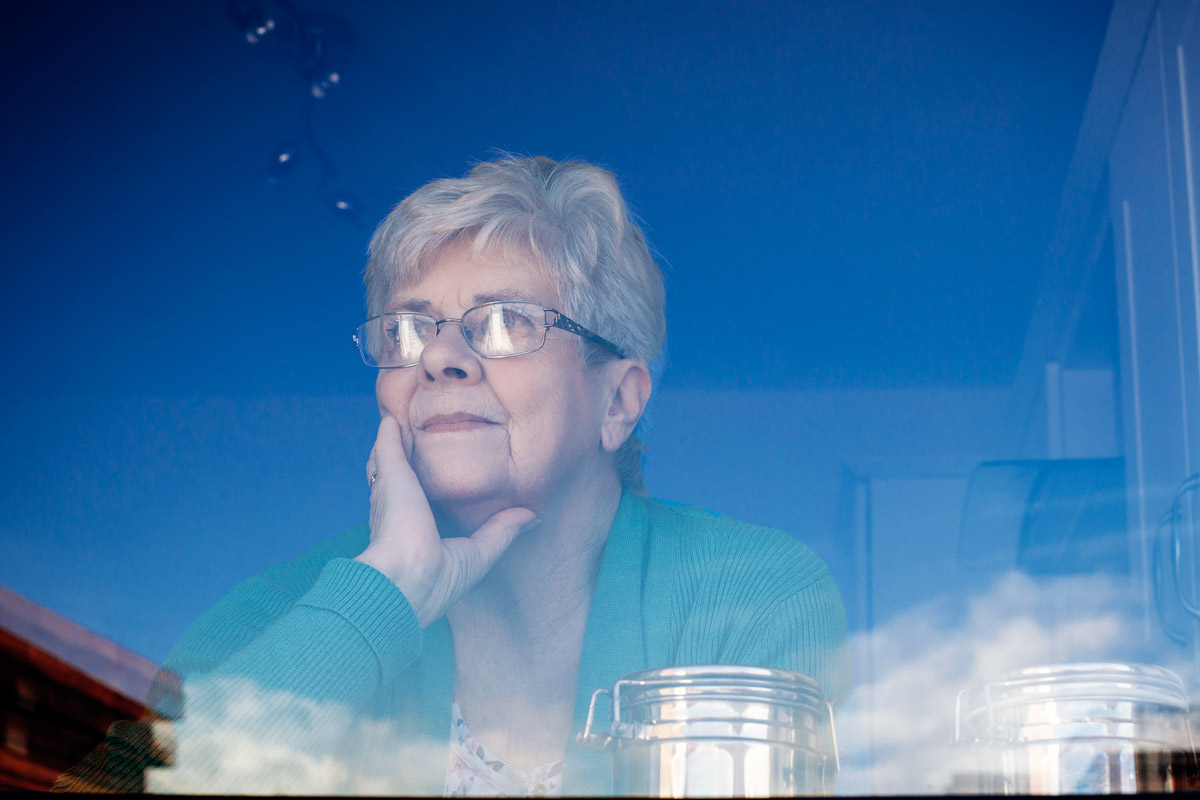If you have a Gmail account, you�re sitting on a budgeting tool you may not even know about. And it�s totally free. Google Sheets, Google�s spreadsheet app, is a great platform for budgeting. You can customize your budget to...
If you have a Gmail account, you�re sitting on a budgeting tool you may not even know about. And it�s totally free.
Google Sheets, Google�s spreadsheet app, is a great platform for budgeting. You can customize your budget to your liking and access it on the go if you have Google Sheets downloaded on your phone.
You can share your budget with your partner and leave notes to each other about questionable expenses.
You can create pretty graphs to better visualize where your money�s going.
And the good news? You don�t have to be a spreadsheets whiz to learn how to make a budget in Google Sheets.
Why Budget With Google Sheets?
With so many budgeting tools out there, you may be wondering why you should give Google Sheets a try.
The convenience of it is one thing. If you�re one of the millions of Gmail users, you already have access to Google Sheets for free. You don�t have to go out and purchase budgeting software or a fancy budget binder. Being Penny Hoarders, we know you love stuff that�s free.
The flexibility to manage your finances how you want to is another big advantage. You aren�t limited by what�s already programmed onto a budgeting app. You basically have a blank slate with Google Sheets.
�There�s so much you can do,� said Ben Collins, a Google Sheets developer and data analyst instructor. �If you�re comfortable with spreadsheets and you�re pretty [tech savvy], the sky�s the limit in terms of what you can do.�
However, even if you�re a beginner when it comes to spreadsheet budgeting, Google Sheets is still an accessible tool. Collins, who personally budgets using Google Sheets, said it may take a few hours to initially set up your spreadsheets but afterward, you only have to spend five to 10 minutes daily maintaining your system by logging your spending and categorizing your transactions.
How to Make a Budget in Google Sheets
There are plenty of ways to manage your money using Google Sheets. You may want to record your debt payoff journey or keep tabs on progress toward a big savings goal. You could even use Google Sheets for a specific occasion, like creating a wedding budget or keeping track of holiday spending.
But we�re going to focus on creating a monthly budget � or an annual one � to track your income and expenses.
If you�re new to spreadsheets, Collins recommends to start simply and enhance your Google Sheets budget over time.
�I wouldn�t stress about trying to make an all-encompassing system from day one that automatically manages your finances,� he said. �Start with just one problem you can solve.�
Take Advantage of Google Sheets� Free Templates
Google Sheets comes with a set of templates you can choose from, including a monthly budget template.
When you create a new spreadsheet, you�ll see options to either choose a blank spreadsheet or select from various templates. If the monthly budget template isn�t displayed, click on �template gallery� to view the other template options.
While you don�t have to use one, Collins said budgeting templates are worth checking out. When you don�t know where to start, staring at a black sheet can feel rather intimidating.
Google Sheets� monthly budget template includes two sheets, which you can toggle between using the tabs at the bottom on the page. The first tab is labeled �summary,� and it lays out your starting and ending balance, how much money you�ve saved, a comparison between your planned income and actual income and a comparison between your planned expenses and your actual expenses.
The second tab is labeled �transactions,� and that�s where you�ll type in whenever you spend or bring in money. There are columns to mark the date, amount, a description of the transaction and a drop-down menu to record what category it falls under.
The two sheets are linked so that when you record a new transaction, it updates the totals on your summary sheet. You can edit the budget categories that are already written in so it reflects spending that�s relevant to your life.
Google Sheets also has an annual budget template where you can track your expenses and income throughout the year. This template is broken into four sheets � one that explains how to use the template, another for expenses, another for income and a fourth that summarizes all your data.
These sheets are also pre-programmed with formulas so that when you write down, say, your home expenses for one month, it�ll update on your annual summary sheet. Like with the monthly budget template, you can delete, add or rename categories as you see fit.
While the monthly budget template is useful to track everyday spending, the annual version is helpful for identifying spending trends over the long term.
Download a Third-Party Budget Template
If you don�t like the templates Google offers, you can download others.
Our article on free budget spreadsheets has some options you could work with. Like with Google�s spreadsheets templates, the creators of these templates have already done the work for you. All you need to do is plug in your information.
Another option is to download budget templates from Tiller Money, which Collins uses and recommends. Tiller Money is a tool that links your bank accounts (and other financial accounts, like your credit cards and investments) directly to your Google Sheets budget so you don�t have to manually enter transactions.
You have to subscribe to the service, which costs $79 a year, but you can test it out first with a free 30-day trial. Tiller Money�s main budgeting template is called the �foundation template.� Edward Shepard, the company�s marketing lead, said it�s a customizable template that includes all the essentials you need for budgeting and tracking your spending.
�We also have a free add-on for Google Sheets called Tiller Money Labs,� Shepard said. �[This includes] like 30 different templates and tools for all sorts of really niche tracking.�
Create Your Budget from Scratch

If you opt to create your budget in Google Sheets without using templates, take time to think about what information you want to track and how you want it displayed.
Even if you�re creating your own custom budget spreadsheet, it doesn�t hurt to look at a few templates for inspiration.
For a basic expense-tracking budget, include elements like: the date of the expense, the amount, a brief description and what category the expense would fall under. Adding your spending limits for each category will give you an idea of whether you are on the right track for the month or are in danger of overdrafting.
To make your life easier, take advantage of basic Google Sheets functions, such as �SUM� and �AVERAGE.� Use the SUM function when you want to add up multiple amounts. Use �AVERAGE� to come up with a baseline for how much you normally spend on fluctuating expenses like groceries, gas or utilities.
Go to the menu bar at the top of your screen, click �insert� and then go to �function� to access these spreadsheet shortcuts. This help page for Google Sheets functions lists all the different formulas you can use to manipulate your data.
Creating drop-down menus for budget categories is a useful thing to know when creating your own spreadsheet. To make one, click on the cell where you want your drop-down menu, go to the menu bar at the top of your screen and click �data� and then �data validation.� Under the section for �criteria� select �list of items� and write in your various budget category names separated by commas.
Another interesting feature you should get familiar with is how to create graphs to visualize the information in your budget spreadsheet.
Sometimes seeing things visually can make a bigger impact on how you view your financial decisions, Collins said.
Bar graphs, line graphs and pie charts are popular data visualization tools. To create one, highlight the data you want to convert to a graph, click �insert� on your top menu bar and then select �chart.� Use the chart editor to change the chart type, alter the color palette or make other customizations.
Nicole Dow is a senior writer at The Penny Hoarder.
This was originally published on The Penny Hoarder, which helps millions of readers worldwide earn and save money by sharing unique job opportunities, personal stories, freebies and more. The Inc. 5000 ranked The Penny Hoarder as the fastest-growing private media company in the U.S. in 2017.