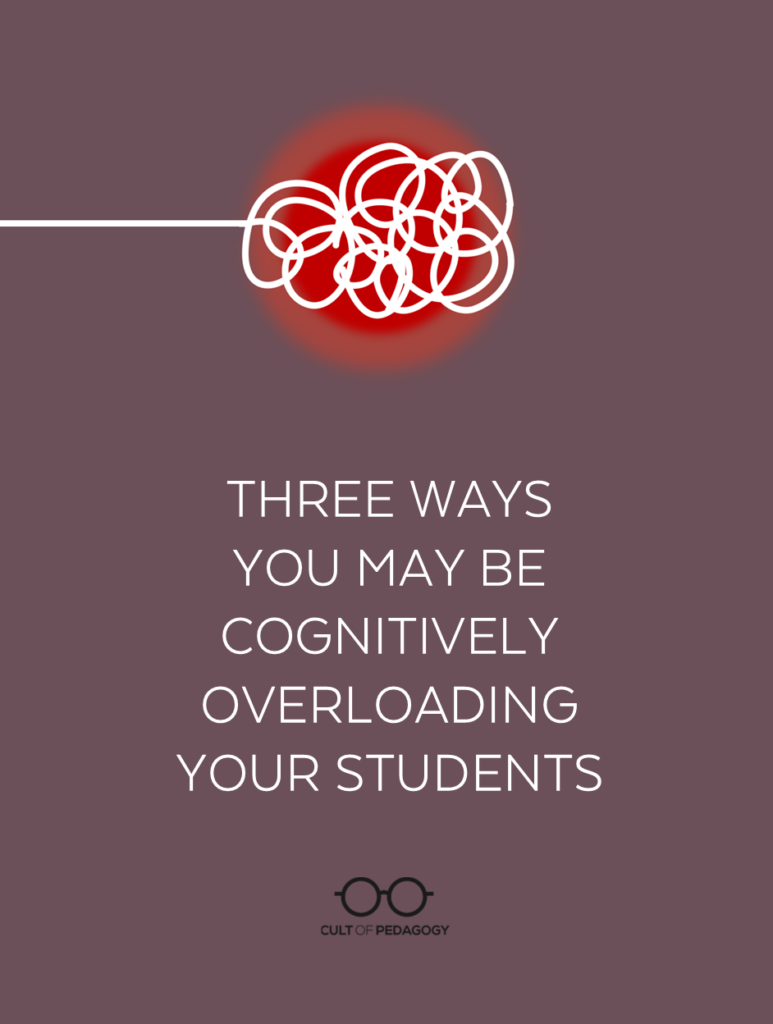Firesticks can be lifesavers for those who are looking to cut the cord. Whether it’s for better channel selection, or to use your hotel’s internet, cutting the cord is an
Firesticks can be lifesavers for those who are looking to cut the cord. Whether it’s for better channel selection, or to use your hotel’s internet, cutting the cord is an excellent way to save money. But what if you’ve already cut the cord? What if your firestick keeps restarting? Don’t fret! We have 12 proven ways to fix that pesky firestick that’s keeping you from watching your favorite show.
So let us first attend to the generic question: Why does my firestick keep on restarting itself? Well, the answer generally is that there could be some underlying software or hardware issue. Which normally gets resolved by either restarting the Firestick or by resetting it to the factory default settings.
Needless to say, no device; let it be a streaming device or a gadget is completely faultless. But at the same time; I would certainly vouch for Amazon Firestick since they are an intricate piece of modern equipment that won’t bite the digital dust anytime soon once bought. But, hey! You landed on this article since it somehow did? So, what are the most guaranteed methods to fix an Amazon Firestick that keeps restarting all of a sudden?
Well, I have summed up some of the most viable solutions that I have personally tested and researched across all over the internet. You heard that right people!
List of 12 proven ways to fix your firestick issues
Before I take you through a list of specific problems and their solutions vis a vis your Amazon Firestick; let us first quickly go through a quick troubleshooting step. Which is; ‘Have you tried restarting your Firestick?”. If yes and your Firestick is still causing issues, then maybe there is an “Update pending for your Firestick?”. Alas, did you try “Resetting your Firestick to its factory default settings?”. Well, if your answer to these 3 questions is a “Yes” then please proceed with correlating your issues with the solutions below as I am confident that one of them would resolve your Firestick issue.
Here is a list of 12 proven ways to fix your Amazon Firestick issues.
Restart your device
Being a technology guy myself, I can’t even count how many times a problem has been resolved by just mere restarting the gadget. Therefore, if your Firestick is having trouble streaming media, connecting to any of your external gadgets, connection issues with your Wi-Fi router, or is just simply put; acting funny, then by far the most common solution is to restart the nifty firestick. What happens by restarting the Firestick is that it reloads the firmware and its OS, which is often at times more than sufficient to fix the problem.
Now there are a couple of ways through which you can restart your Amazon Firestick.
a. If you can access your Firestick interface, go to “Settings” and choose either My Fire TV (For Fire TV Stick or Fire TV Cube) or “Device & Software” (For Fire TV Edition), and then choose “Restart“.
b. Grab hold of your Fire TV Remote, and press and hold both the “Select” button and the “Play” button for about five seconds until the Fire TV restarts.
c. If your Firestick device is a Fire TV Edition smart TV, unplug the device’s power cord and then plug it back in.
Ninja Tip: You may be tempted to just immediately plug the power cord back in after unplugging it from the Fire TV. But "DON'T". Hold on right there. There are a plethora of electronic components in the Fire TV device that need time shutting down completely even after the main power cable has been unplugged. The best advice is, to give it at least 5 - 10 seconds before you plug the power cord back in again.
Check for firmware updates on the Firestick
The operating system used by the Firestick device is called the “Fire OS”. You may be thinking what an OS is? Well, an OS stands for “Operating System” and its main purpose is to load the necessary internal software on the Firestick / Fire TV device whenever you switch it on. The Fire OS is responsible for the stability of your device, its performance, and the smooth running of all the apps installed on it.
Therefore, if your Firestick is acting weird and restarting it doesn’t help, you can often “un-weird” the device by updating it to the latest firmware. Most of the time, once you update the firmware; the issue that you may be facing simply goes away. And most importantly, we all need to make this a regular practice to ensure that all our gadgets around in the household are always kept up-to-date with the latest firmware.
Now down under, I am listing down the steps on how you can check for updates on your Amazon Fire Stick / Fire TV Cube / Fire TV Edition models.
- Choose “Settings“
- Choose either My Firestick (for Fire TV Stick & Fire TV Cube models) or Choose Device & Software (for Fire TV Edition)
- Choose “About“
- Choose “Check for Updates“
Now as soon as you select the “Check for updates” menu, the right side of the screen starts displaying the current version of the Fire OS, as well as when was the last time the Fire TV checked for its latest updates. Click on “Install Update” and the device should then automatically download and install the latest firmware for you.
Ninja tip: Please ensure that you don’t use, turn off, man-handle the Amazon Fire device when the update is in progress. Otherwise, you risk bricking the device.
Reset your Firestick device
If the problem that you are facing with your particular Fire Stick or Fire devices, is crotchety; and restarting or updating the firmware didn’t attend to the problem. Then, in this case, you kinda need to resort to an extreme step. Called the dreaded “Factory Reset”. The reason I call this step “drastic” is that once done, you would need to set up your device all over again. Therefore only head down this path if restarting, updating didn’t solve your particular problem.
Each of the Fire TV Edition / Fire Stick / Fire TV Cube has its own set of steps that you need to follow to successfully reset the device.
For the Fire TV Stick & Fire TV Cube devices
- Choose “Settings“
- Choose “My Firestick“
- Choose “Reset to Factory Defaults“
For the Fire TV Edition
- Choose “Settings“
- Choose “Device & Software“
- Choose “Reset to Factory Defaults“
Unable to connect to your local Wi-Fi Network
Smart world technology, or to put things into perspective; the Internet of Things! Its backbone is connectivity. And for the gadgets to work with the latest features and what not; you do need to hook them up to the internet. This is where the internet routers come into play. Your Firestick or Fire TV product gets its connectivity from the Wi-Fi router you have at your place. Sometimes, it does happen that your Wi-Fi router starts acting topsy turvy and you end up blaming the Firestick. But it is not always the firestick that is at fault. There can be various reasons for your Wi-Fi router acting up. For example, you have too many connections being used on a single Wi-Fi router.
Let me show you some tricks and tips so that next time when your Fire Stick keeps restarting due to no network connection; instead of getting annoyed by blaming its software glitches or whatever else may sound reasonable (to ease out our frustrations); we will come face – first with the real problem!
It’s always a good idea to check the available ports on your network devices, be it your modem or router. The problem might as well lie with one of those devices instead of the firestick.
Try resetting your hardware by performing the following tasks, in order:
- Switch the power to “OFF” on your modem
- Switch the power to “OFF” on your Wi-Fi router
- Wait for at least 30 seconds
- Now turn the modem back on
- Wait for 30 seconds
- Now turn the Wi-Fi router back on
- Now Restart the Fire TV.
Ninja Tip: A majority of the Wi-Fi devices these days are AIO (All-in-One) gadgets. This means they are composed of both a modem and a Wi-Fi Router. If that's the case in your particular case, then just switch off the Wi-Fi router for 30 seconds and then switch it back on.
You also need to ensure that your Amazon Firestick can use the internet provided by your Wi-Fi router.
To do so for an Amazon Fire Stick:
-From the main screen, select “Settings“
-Select “Network“
-Select “Troubleshoot Network Problems“
-Select “Test Your Network Connection“
If you are using an Ethernet cable to connect your firestick, then the firestick will automatically skip the “Test Your Network Connection” step and move on to the next test.
-Select “Ethernet“
If you are using a Wi-Fi connection:
-The Fire TV will try to detect all the Wi-Fi networks in range
-Select your network from the list and enter your password, if prompted.
After following these steps, if you’re still unable to connect to your local network, we suggest you call your internet service provider for further troubleshooting assistance.
Ninja Tip: Most of the modern Wi-Fi routers are equipped with Dual-Band wireless networks. Meaning, they can broadcast the internet over both 2.4 GHz and 5 GHz frequencies. Check your router's manual and see if it supports a 5 GHz frequency. If it does, your best bet is to connect your Fire TV / Stick via the 5 GHz frequency for less interruption and maximum internet speed utilization.
The range between your router and the Fire TV device:
If you’re using an Amazon Fire TV (Gen. I, II, or Cube), and your router is located more than 30 feet away from the device, then you might want to consider using a Wi-Fi extender to increase the signal strength. Or even better, if you could connect via LAN cable, your internet on the Fire TV would be super-fast.
The modern Wi-Fi routers are equipped to connect to your Wi-Fi-enabled gadgets throughout the home but with a calculated distance of approximately 230 feet. Signal degradation starts happening as soon as the distance between the router and your gadget goes beyond 230 feet.
Always update the router’s firmware:
The fire stick that keeps restarting might not only be a software issue. It could also very well be a firmware glitch in your Wi-Fi router. To fix this problem you need to update the firmware of your router, which will kill any bugs or glitches that may have been present before and prevent further crashes on both sides (the firestick as well as the router).
Similar to the Fire OS that we had discussed above, Firmware’s are the brain and tools of your Wi-Fi router. It uses this brain to perform its activities as soon as you plug the power cord in. Hence it’s equally important to always ensure that your Wi-Fi router is kept up to date.
Reset the Wi-Fi router:
Resetting your Wi-Fi router is one of the most effective ways to fix firestick issues, especially when it keeps restarting itself.
It’s very easy to reset a WiFi Router. You just have to hold down the Reset button for 30 seconds or more (just follow the instructions present on its body). And once you’re done, plug out and replug in all devices connected via LAN cable as well as WLAN connections.
Having Trouble Streaming Media
Without a doubt in mind, Fire TV or Fire Stick works flawlessly. But as with any other gadget out in the market, sometimes the problem can arise. Particularly the following in the Firesticks case.
- the media you are trying to play, never starts
- the media either takes a very long time to start or hangs
- the media stops playing abruptly and refuses to start
It certainly is quite frustrating when this happens. Your popcorn and slushie night get ruined when you are watching your favorite show/movie and your Firestick starts throwing its media stream errors and tantrums at you. Not a good night, not a good night!
Well, fret not! There are one to two tricks up my sleeves, that have worked wonders while this happened with me.
- Call out to other family members at home and request them to stop downloading whatever they are downloading. Limit the use of the internet that is connected to the Firestick and disable your mobile Wi-Fi connections.
- Living in an area where you have poor internet connectivity is certainly one of the culprits to the above problems. What you can do is what I normally do when I go into the suburbs is that I carry my mobile hotspot internet device with me and make sure that I move around the house and find that sweet spot where my internet is top-notch. And voila! I keep the mobile hotspot device there while watching my favorite movie on Netflix over the Firestick.
- Make sure your Firestick or Fire media isn’t kept near any microwave ovens or perhaps any other device that heavily uses the internet for its operation. This is to avoid any signal interference with your Firestick.
- If your Firestick or Fire TV is close to a wall of a metal object, then move it away.
Having streaming issues on a particular app
It’s not just the firestick that keeps restarting, but sometimes you might also face problems with specific apps. Maybe the Amazon Prime app is giving you a tough time or your Hulu isn’t working as it should.
In such cases, there are a few things that you can try before concluding that the app in question is completely broken and unusable.
- Check to see if any other devices have the same problem:
- Try streaming the content on another device. If it works perfectly fine on other devices then chances are high that there is something wrong with your particular Firestick or Fire TV. In such cases, keep on reading.
Clear Cache:
Clearing the cache of an app on Firesticks certainly works, well at least it does for the majority of us. Unless you are from Mars!
To clear the cache for each app, simply go into Settings > Applications > Manage Installed Applications > select the specific application whose cache needs clearing and tap Clear Data/Cache button at the bottom right corner of the screen (if present). Do note that doing this will delete all your data related to that particular application such as login information etc., so use this method only if nothing else seems to work out fine.
Delete and Reinstall App:
If clearing the cache didn’t work, then the problem is with the app. Therefore, uninstall it from your firestick or fire TV and then reinstall it again. It’s a simple process that you can do without any hassle.
Unable to hear audio during playback
There are times when the video playback on firestick is working fine, but there’s no audio.
Here are a few techniques to run through:
- Check if your Firestick or Fire TV has the surround sound setting enabled/turned ON. If not, try toggling it.
- Make sure that the volume isn’t muted on the Firestick either.
- Some TVs have speakers built in them which sometimes might get disabled automatically due to settings hiccup with the Firestick device itself (this usually occurs only when switching from wired headphones back to Bluetooth ).
- Check your firestick settings for audio preferences and make sure you have selected the right output device as default during the initial configuration. This setting is normally found in the Video section of Firestick’s settings page under Preferences.
- If you’re playing sound through an external audio output device, such as a home theater; make sure the device is turned on and connected to your TV. Try running a self-diagnostic test on your external audio device and see if all the speakers are playing the test sounds.
- Try switching the HDMI port to a different one into which your Firestick is originally connected.
- Try removing all the other HDMI cables from the TV into which you have connected the Firestick. This problem usually happens with older version telly’s.
- For a Fire TV Stick or Cube, try turning off Dolby Digital Plus. To do this, go to Settings > Display & Sounds > Audio > Speaker Configuration. From the menu that pops up, select Stereo if it’s not already selected. If you’re using an older version of the Fire TV stick or Fire TV cube without a voice remote, these settings can be found in Settings > System > Preferences > HDMI Output Type.
- Enable HDMI CEC: If you have a Fire TV or Fire Stick, chances are high that your home theater uses an older version of CEC standard for communication between devices and hence might not be compatible with firesticks/fire tv out of the box. In such cases, one needs to enable ‘HDMI-CEC’ on their fire TV or firestick device. If it is already enabled by default then try disabling and enabling again.
Firestick is unresponsive
If your firestick is not working as intended and it’s unresponsive to any of your commands, try the following:
Check if both the devices are turned ON.
Make sure that you are pressing the buttons correctly and give them a few more tries.
Are you using the Alexa Voice Remote? If yes, then make sure that ‘Discovery’ mode is enabled on the remote control by holding down the microphone button and saying ‘Enable Device Discovery’. Once discovered, your firestick will show up under Devices in the Amazon Alexa app on your phone or tablet. You can also use this method to connect other compatible devices with Alexa.
Reboot Your Fire TV Or Fire Stick: Sometimes all it takes is a simple reboot
If all else fails, reset your device.
Fire TV Stick Screen is Blank
If your firestick screen is blank and not showing anything, try the following:
Make sure you have selected the right HDMI input on your TV. Firesticks usually default to HDMI source which has last been used when turned ON. If this doesn’t work then reboot both fire stick and telly (just in case). Make sure that there are no loose connections between Fire TV or Firestick device and its power supply/wall adapter. Try switching out the wall outlet with a different one just like before; connecting it to a known working socket by plugging something else into it first. Check if USB ports of fire TV or firesticks are working fine; connect another compatible device using these ports to make sure they’re working as intended. Bring firestick to a service center if it’s still not working after trying all the above steps.
Try switching the HDMI port to a different one into which your Firestick is originally connected.
HDCP Support Television is
If the firestick screen is blank and not showing anything, make sure that your TV supports HDCP (High-bandwidth Digital Content Protection). This feature allows firestick to display protected contents on the telly. If you have a smart tv then chances are high that it’s compatible with firesticks/fire Tv out of the box but if you’re using an older version of a regular television then try switching HDMI ports from one which does support HDCP to another port into which fire stick is connected. Then reboot both fire stick and telly just in case.
The sad part is, that if you are connecting your Firestick to an old telly; then you are somehow out of luck. A majority of the models manufactured pre-2010; don’t support the HDCP protocols.
Keep trying to connect the Firestick to other HDMI ports on your television. Maybe just out of pure luck, one of them supports the HDCP protocol and your Firestick stops restarting itself.
Check for any bends on the cables
If you are using the HDMI extender to connect the Firestick to your television; then it is highly recommended to check and see if this adapter has some obvious wear and tear. If yes, it is time to scrap this one off and buy a replacement from Amazon. Do not buy any cheap or knock-offs for this particular replacement.
If the HDMI extender you are using is fine, then check your power cables. Make sure there are no bends or kinks on the cables. Try using a different power supply and wall outlet.
Remove any hardware extensions
If you are using an HDMI hub or a USB extension to hook your Amazon Firestick with your TV; just so that you could keep it away from the telly. Then try removing all of that mumbo-jumbo! And hook the Firestick directly to your television via the HDMI port. Since the extensions serving as a mediator in between the Firestick and TV could very well be posing the restarting problem.
Conclusion
There is no one-size-fits-all solution to fixing Firestick keeps restarting the problem. So, try out all these solutions one by one until your firestick starts behaving as intended.
Amazon firestick is a good device to have if you want to stream movies, tv shows, and other media on your TV. It can also be used as an entertainment center for the whole family because it has a voice search function that makes finding content easier than ever before. The only downside of this gadget is its glitches which are not significant in comparison with some others out there in the market today. Nevertheless, Amazon FireStick remains one of the best streaming gadgets available now.
If nothing works even after trying all these methods, then it’s time for a service center visit. Amazon has got you covered with their amazing warranty policy; so don’t worry about any extra costs there!